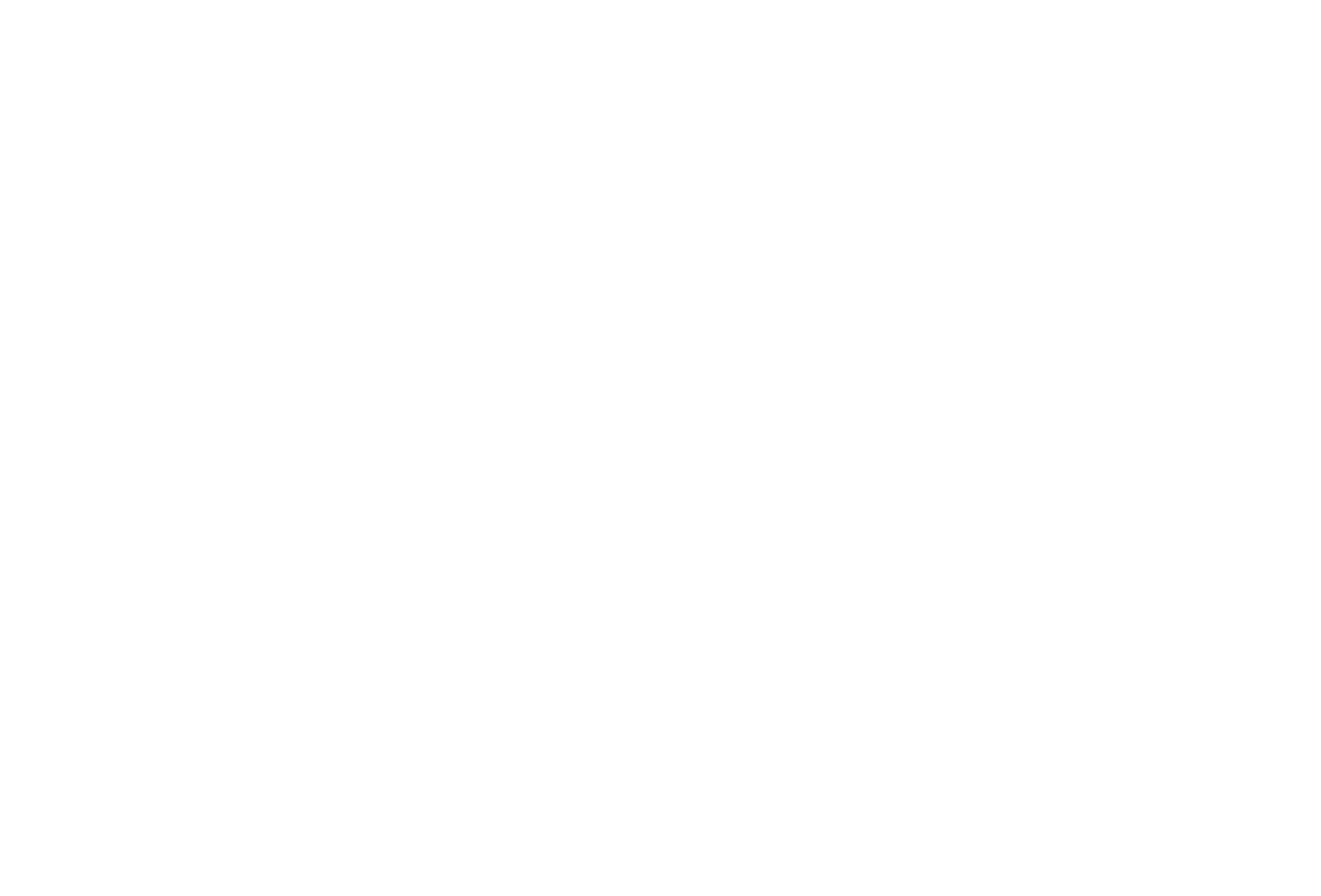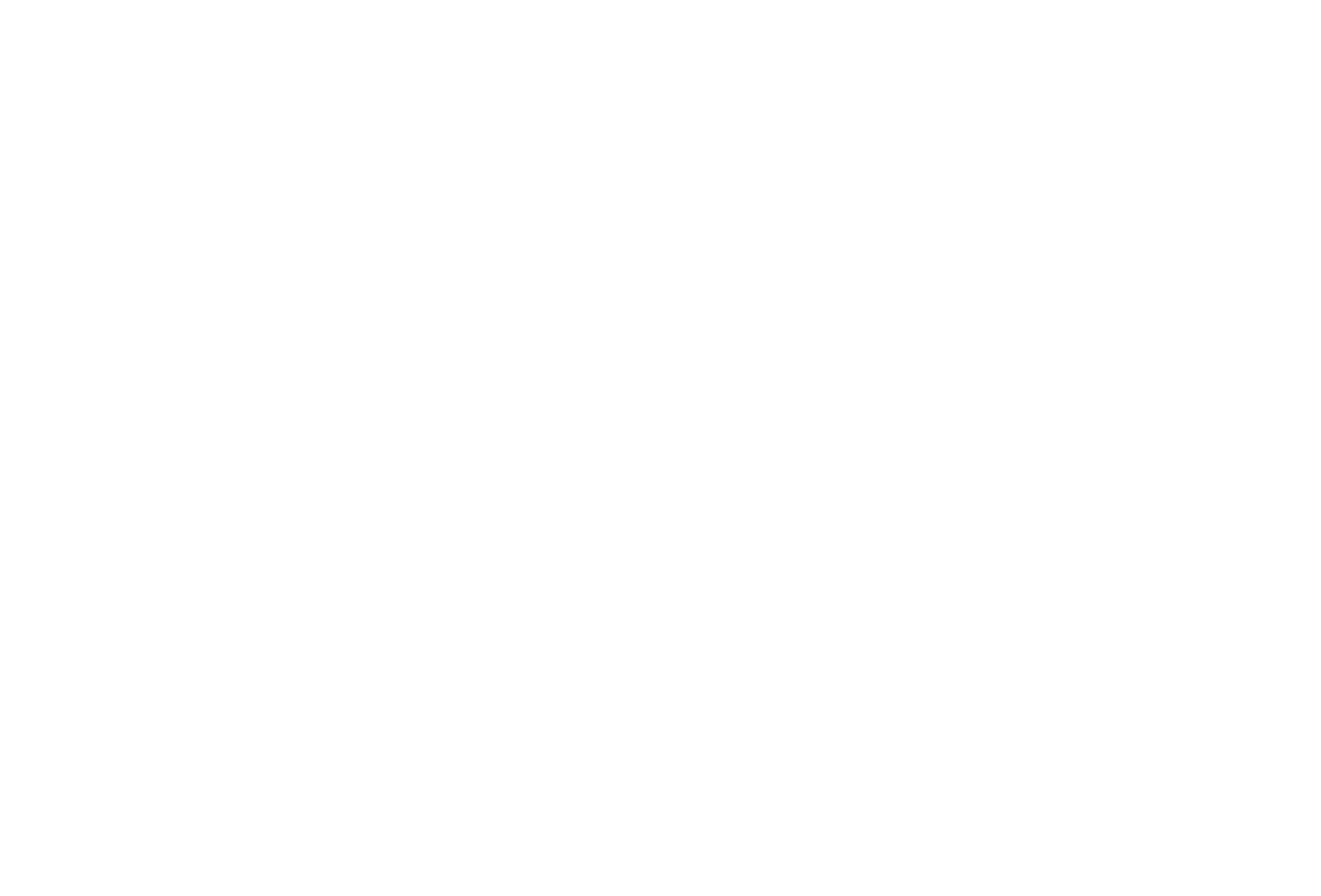Guida all’inserimento di una famiglia di arredo all’interno di un progetto architettonico
Revit family
In questo tutorial continueremo ad approfondire la relazione tra i parametri della famiglia di Revit presa ad esempio, ovvero la sedia “Solo S62” e il loro funzionamento all’interno di un progetto architettonico.
Ricordiamo che la creazione di Oggetti BIM comunemente detti famiglie in Revit è fondamentale per il completamento dei modelli 3D BIM e per il loro corretto funzionamento.
Gli Oggetti BIM vengono comunemente ricercati su Internet per essere inseriti in un ambiente progettuale di Revit come Famiglie senza essere in alcun modo modificati e spesso se ne ignorano le caratteristiche fondamentali, come siano stati realizzati, con quali parametri, quali finalità devono soddisfare e quali siano le potenzialità di interazione con il Modello 3D in costruzione.
Diversamente da quanto avviene con un File “.dwg” di Autocad, o un File “.ifc”, un file “.rfa” (le Famiglie BIM di Revit sono file “.rfa”, i Progetti BIM di Revit sono file “.rvt”) quando un oggetto “Famiglia BIM” viene inserito all’interno di un Modello 3D Parametrico di progetto, quest’ultimo viene arricchito con tutte le informazioni contenute all’interno dell’oggetto inserito che pertanto possono essere interrogate, modificate, contabilizzate ecc.
Siano oggetti di interior design, come Sedie, tavoli, poltrone e divani, oppure veri e propri modelli Architettonici come porte, finestre, texture e rivestimenti ecc. è pertanto necessario conoscerne le caratteristiche per meglio sfruttarne le potenzialità e l’integrazione con il modello BIM principale che li ospiterà.
Nel tutorial precedente ci siamo concentrati sul funzionamento della tipologia di parametri Materiali e finiture, ora vedremo come sono stati creati gli altri parametri presenti all’interno del nostro oggetto di arredo e come utilizzarli all’interno di un ambiente BIM di progetto.
Ci concentriamo in particolare sui Tipi di Parametri “Dati Identità”.
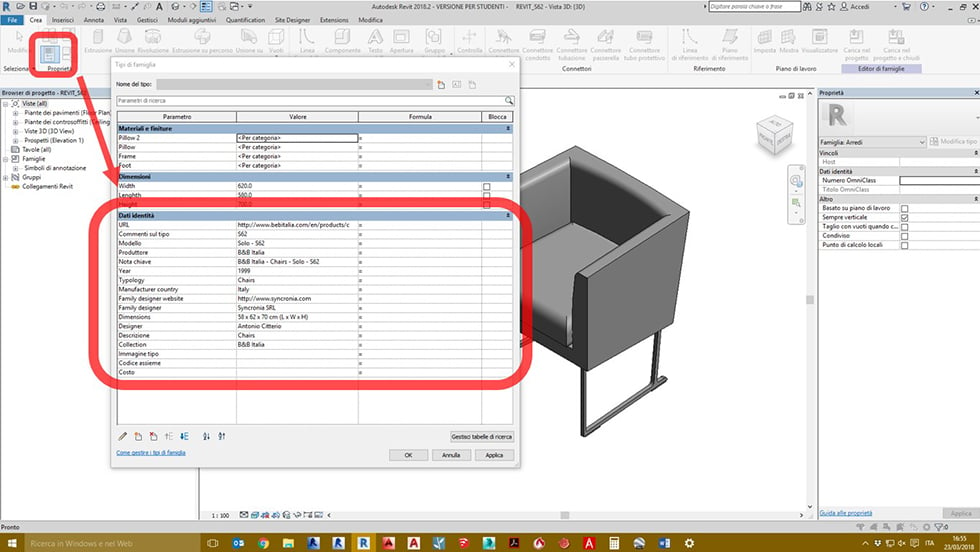
Revit – parametri della famiglia – dati identità
Queste informazioni, generalmente fornite dal produttore dell’oggetto di arredo, possono essere molto utili per esempio per la compilazione di Abachi di arredamento o per visualizzarne le caratteristiche all’interno di layout progettuale.
Come prima cosa vediamo come si crea un nuovo parametro:
- cliccare sull’icona “nuovo parametro”; inserire il nome del nuovo parametro da assegnare alla famiglia (ad esempio “Finitura”) ;
- nel menù a tendina “Disciplina” selezionare “Comune”;
- nel menù a tendina “Tipo di Parametro” selezionare “Testo”;
- nel menù a tendina “Raggruppamento parametro in” selezionare “Dati Identità”.
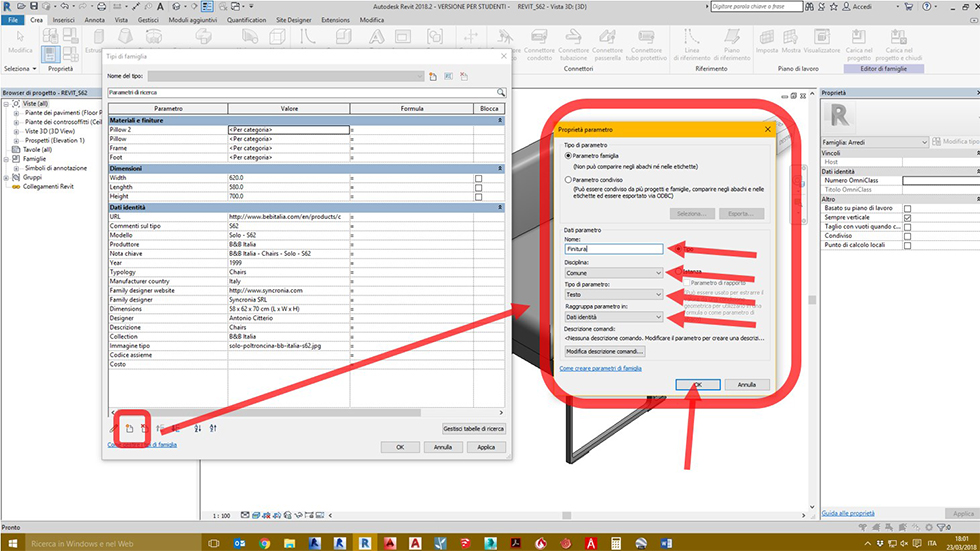
Revit – parametri della famiglia – dati identità 2
Abbiamo così creato un nuovo parametro della Famiglia BIM all’interno della tipologia “Dati Identità” a cui andiamo ad associare un valore corrispondente per esempio “Pelle e alluminio spazzolato” preso dal catalogo del produttore di Interior Design specifico.
In analogo modo sono stati creati tutti i parametri “Dati Identità” della Famiglia di Revit scaricata.
Ora vedremo come queste informazioni possono essere sfruttate in un ambiente di progetto BIM.
Supponiamo di dover impostare una soluzione di arredamento all’interno di un modello BIM 3D già preparato, caricando il nostro 3D Object e posizionandolo in una vista di pianta all’interno di un locale già etichettato come tale, come ad esempio una “living room”.
Dal menù “Crea” selezionare “Carica nel progetto” e posizionare con il mouse la sedia all’interno del locale scelto.
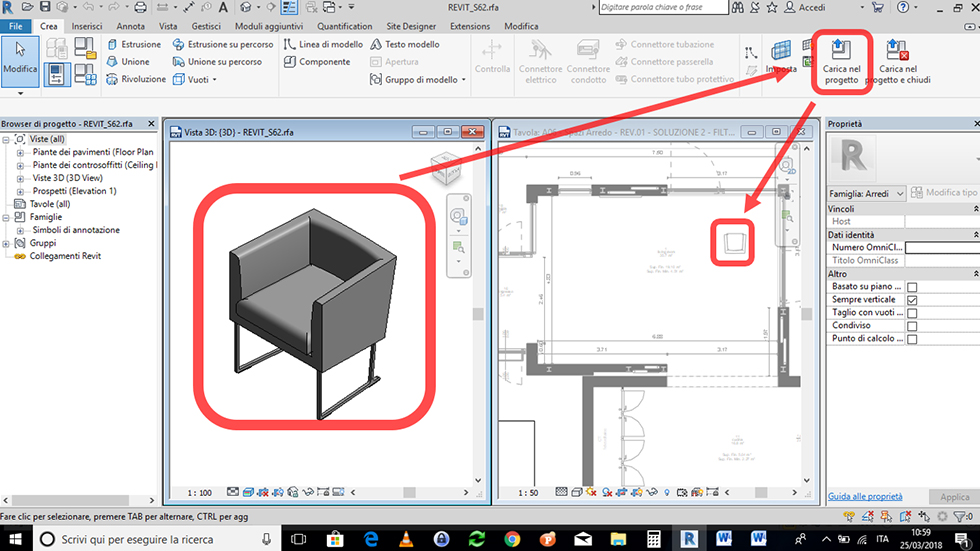
Revit – famiglia di arredo – inserimento nel progetto
Nota chiave
Ora abbiamo l’oggetto BIM di arredamento all’interno di un ambiente progettuale di Revit e possiamo verificarne le caratteristiche semplicemente selezionandolo come fatto in precedenza e le informazioni contenute al suo interno, i suoi parametri, possono essere interrogati e richiamati per dettagliare correttamente un progetto di Arredo attraverso note o creazione di abachi specifici.
Vediamo ora come avere un riscontro di annotazione in vista.
Il modo più semplice è assegnare una etichetta all’oggetto di arredo attraverso l’uso della nota chiave.
Nell’ ambiente progettuale, in “Annota”, nel menù a tendina “Nota chiave” selezionare “Nota chiave elemento” e quindi selezionare la nostra sedia.
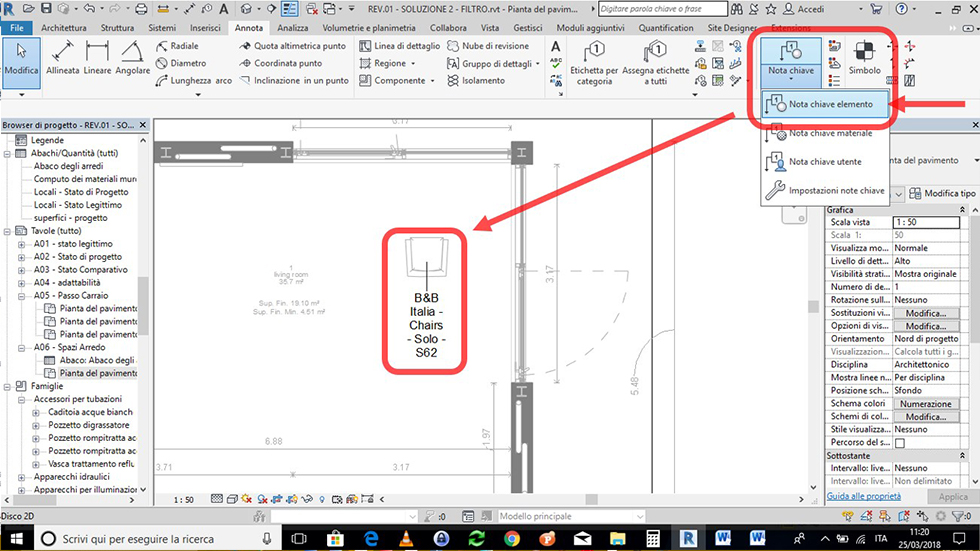
Revit – famiglia di arredo – nota chiave
Graficamente apparirà una nota, che richiama esattamente il testo del parametro “Nota chiave” contenuto all’interno della famiglia di Arredamento selezionata.
Per verificarlo, selezionare l’oggetto di Interior Design, nella barra proprietà selezionare “Modifica tipo” e si apre il menu delle proprietà del tipo della famiglia 3D importata.
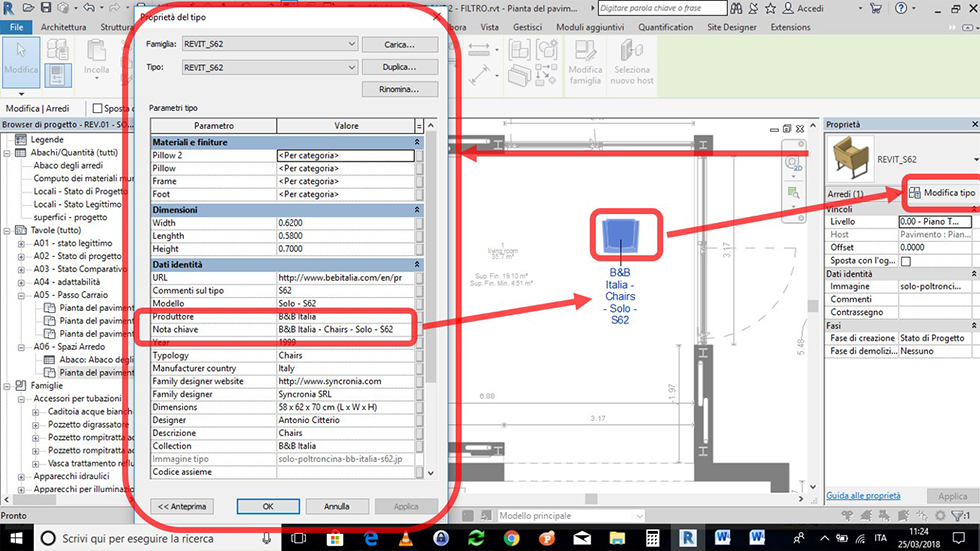
Revit – famiglia di arredo – nota chiave 2
Questo è un primo esempio di come, oltre a svolgere una funzione di completamento grafico, in questo caso di arredamento, una famiglia di Revit ha al suo interno una serie di informazioni e funzioni che le permettono di dialogare con il modello 3D di progetto che è destinato ad ospitarla.
Questi parametri, che in precedenza abbiamo definito come l’output prestazionale della famiglia di Revit, possono essere richiamati in ogni momento e in maniera diversa a seconda di quali siano le esigenze progettuali e all’interno di un Progetto BIM 3D.
Ora completiamo una soluzione di arredamento scaricando e inserendo ulteriori oggetti di Design come ad esempio:
- un tavolo;
- uno o più elementi divano;
- una chaise longues;
ecc.
posizioniamo le famiglie, elementi di interior design, all’interno del progetto di arredo e come in precedenza assegniamo una etichetta all’oggetto BIM attraverso l’uso della nota chiave.
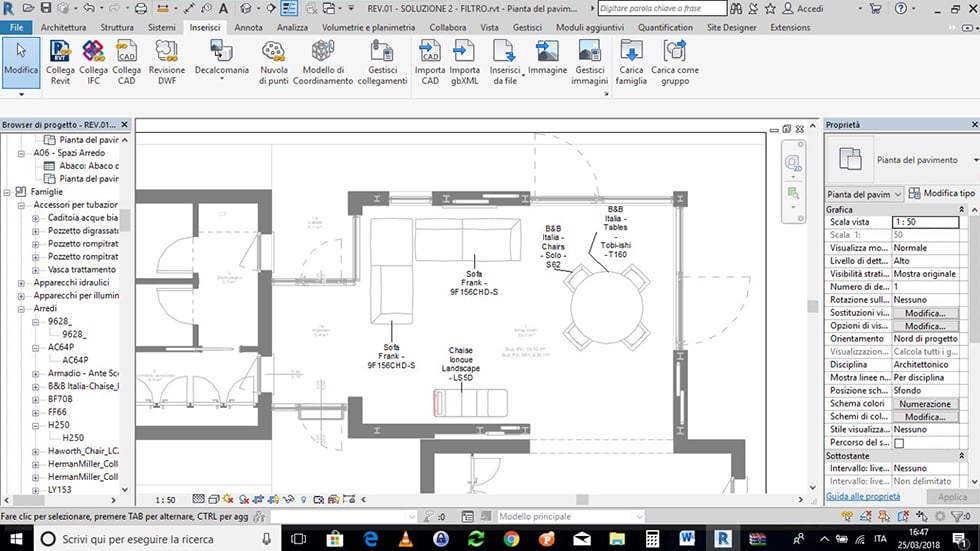
Revit – famiglia di arredo – nota chiave 3
Analogamente a quanto visto in precedenza per l’elemento di arredo “sedia” abbiamo ora per “divano”, “tavolo” e “chaise longue” un’annotazione che richiama esattamente il testo del parametro “Nota chiave” contenuto all’interno della famiglia di Arredamento.
Abaco degli arredi
Nel caso volessimo arricchire il nostro layout architettonico con ulteriori informazioni sugli elementi d’arredo, senza troppo appesantire la veste grafica è consigliato usare un abaco.
Gli abachi di Revit funzionano come maschere che contengono e richiamano al loro interno i parametri di tutto il modello BIM 3D, è pertanto possibile e in maniera molto efficace costruire uno o più abachi di arredamento che contengano al loro interno molte più informazioni sugli elementi di arredo inseribili in un progetto Architettonico.
Nel Browser di progetto, tasto destro su “Abachi/Quantità” e selezionare “Nuovo abaco/quantità
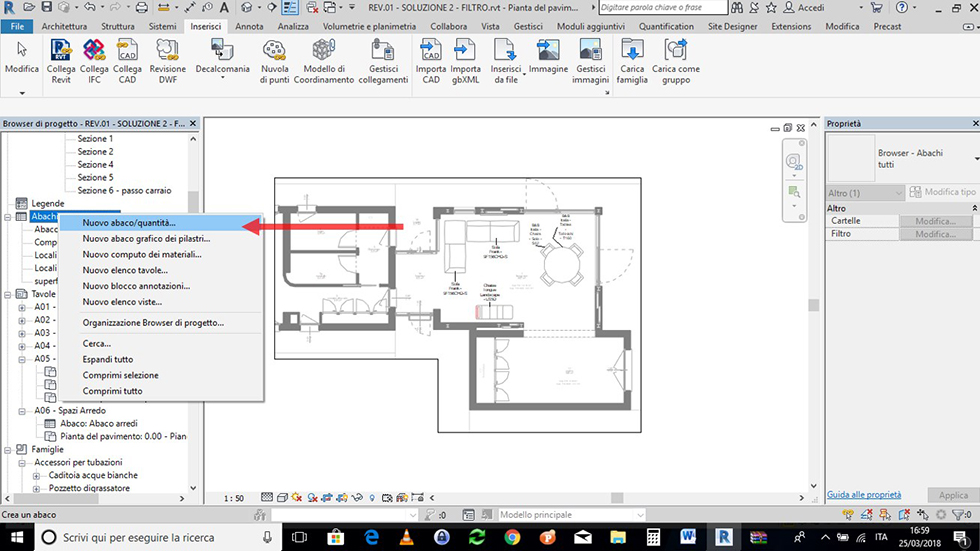
Abaco degli arredi – creazione
Dal menù a tendina successivo selezionare “Arredi”
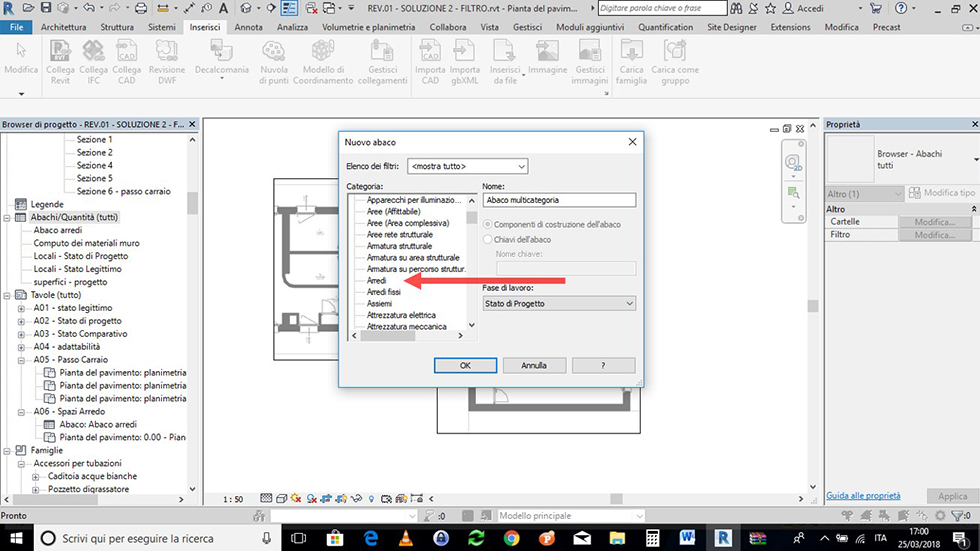
Abaco degli arredi – creazione 2
La nuova maschera che compare è l’interfaccia di costruzione dell’abaco degli arredi che stiamo impostando.
Sulla colonna di sinistra vediamo i campi selezionabili, su quella di destra vediamo i campi che desideriamo inserire all’interno della nostra tabella. Questi campi, altro non sono che la relazione tra i parametri presenti all’interno delle famiglie di revit e il loro richiamo (campo) all’interno del progetto architettonico.
Procedere inserendo soltanto i “campi” necessari alla descrizione dei singoli oggetti di Interior Design che costituiscono il nostro progetto di arredamento. Per aiutarci a compilare correttamente l’abaco in questo senso, basta come fatto in precedenza, selezionare uno degli oggetti e con “Modifica tipo” verificare quali parametri sono contenuti all’interno delle famiglie di Revit e che vogliamo richiamare nel nostro abaco.

Abaco degli arredi – creazione 3
Selezioniamo i seguenti campi nella colonna di sinistra e con la freccia verde aggiungiamoli all’abaco (la freccia rossa elimina il campo dall’abaco):
- Nota chiave;
- Descrizione;
- Produttore;
- Costo;
- URL;
- Modello;
- Immagine.
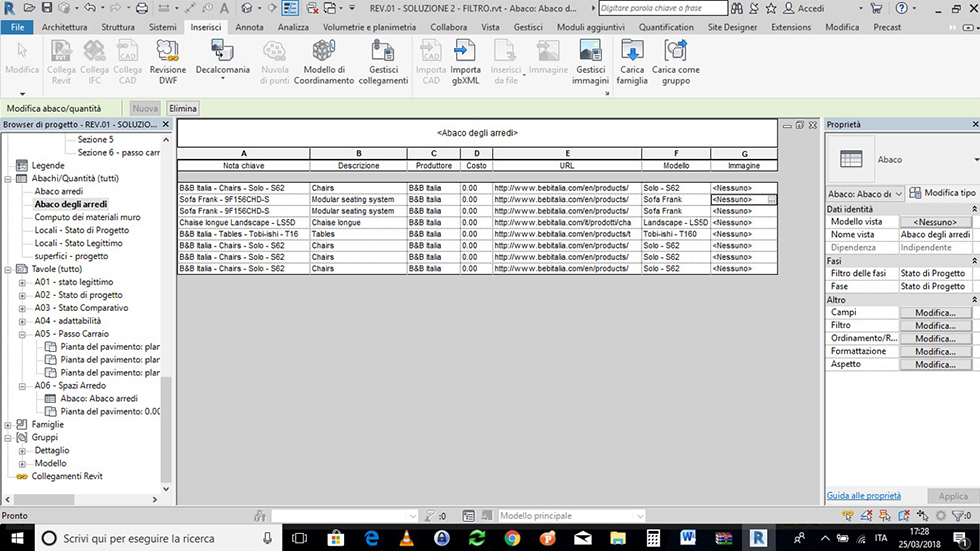
Abaco degli arredi – creazione 4
L’abaco che viene generato è una nuova vista all’interno del Browser di progetto e si presenta come una tabella che ha in colonna i campi e in riga tutti gli elementi riconosciuti come “Arredo” all’interno del Modello BIM.
Il primo campo, “Nota chiave” richiama esattamente quanto in precedenza visualizzato all’interno della vista in pianta del progetto Architettonico, gli altri campi tutte le specifiche informazioni (parametri) richiamati. Tuttavia si nota come ci siano due campi senza informazioni di sorta, ovvero il campo “Costo” e il campo “Immagine”.
In merito al primo, utile per preventivare e dare immediato riscontro visivo del costo di ogni elemento è sufficiente modificare ogni famiglia di Arredo inserendo un costo per ognuna; tornando nella vista di pianta, selezionare ogni singolo oggetto di interior design con “Modifica tipo” entrare nelle proprietà del tipo della famiglia di Revit e inserire un preventivo o un costo da catalogo (i valori inseriti sono puramente indicativi).

Abaco degli arredi – creazione 5
L’abaco degli arredi è adesso aggiornato con i costi dei singoli elementi di arredo.
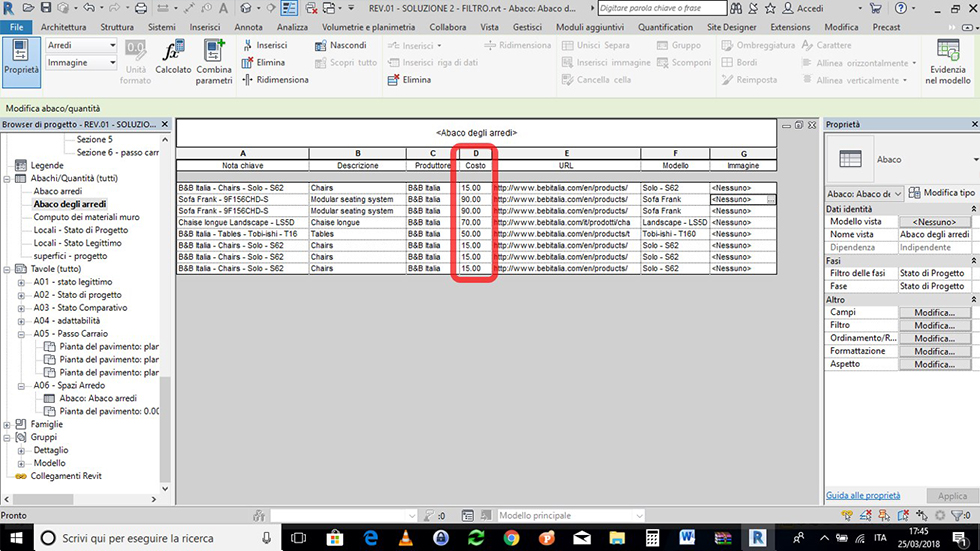
Abaco degli arredi – creazione 6
Al fine di migliorare poi la veste grafica dell’abaco è utile fornire un’anteprima degli elementi di arredo inseriti nel progetto Architettonico.
Per far ciò è necessario caricare le immagini degli stessi (scaricabili agli stessi indirizzi URL) dal menù “Inserisci”, “Gestisci immagini”, “Aggiungi” nella scheda di gestione delle immagini che viene visualizzata.
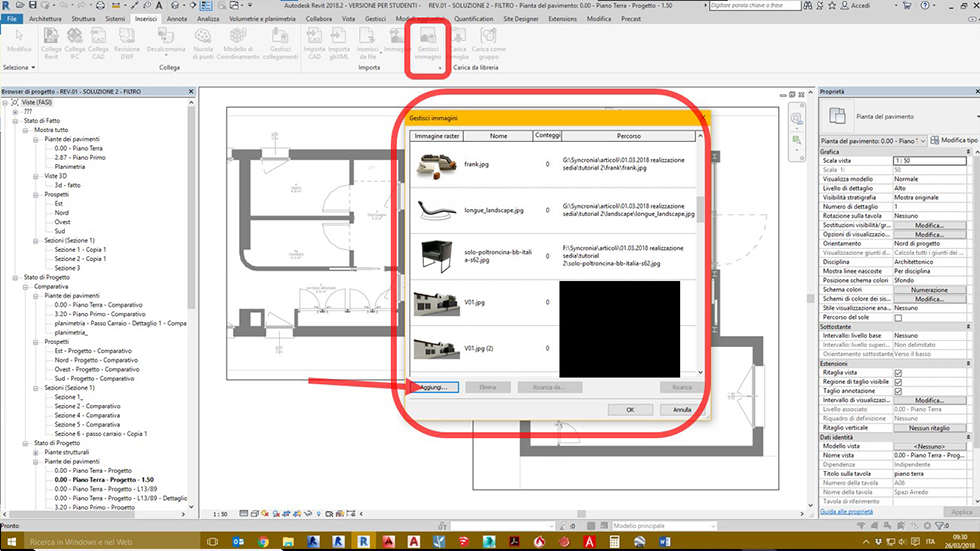
Abaco degli arredi – gestione immagini 1
Ora è possibile, tornando alla vista “Abaco degli arredi” collegare ogni Elemento di Interior Design ad una sua immagine di anteprima selezionando la cella corrispondente. Di nuovo si visualizza il selettore di “Gestisci immagini”, selezionare l’immagine dell’Arredo corrispondente e ripetere l’operazione per ogni altra sedia, tavolo, divano, chaise longue presenti nel progetto Architettonico.
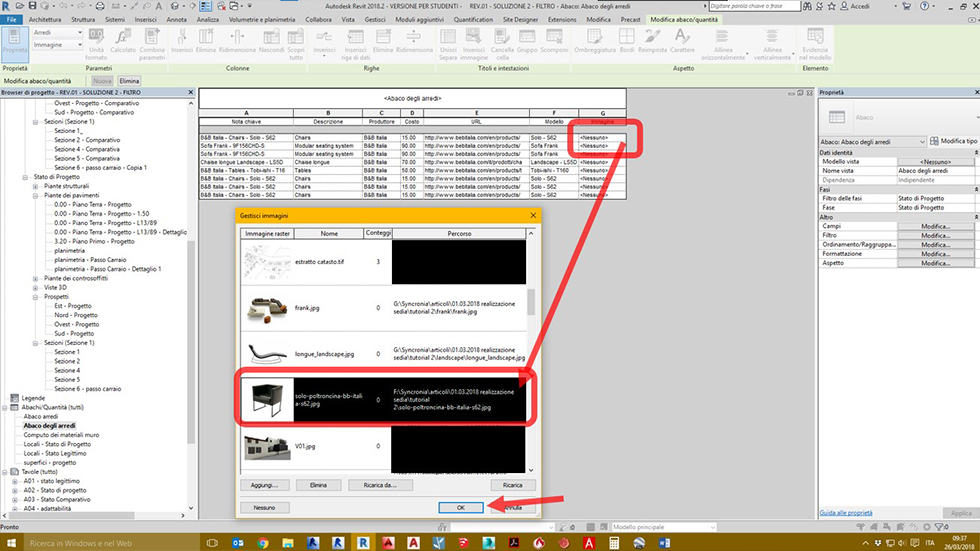
Abaco degli arredi – gestione immagini 2
Ora l’abaco degli arredi ha tutte le immagini di anteprima caricate.
Per visualizzarle è necessario, trascinare la vista “Abaco degli arredi” all’interno di una tavola di progetto.
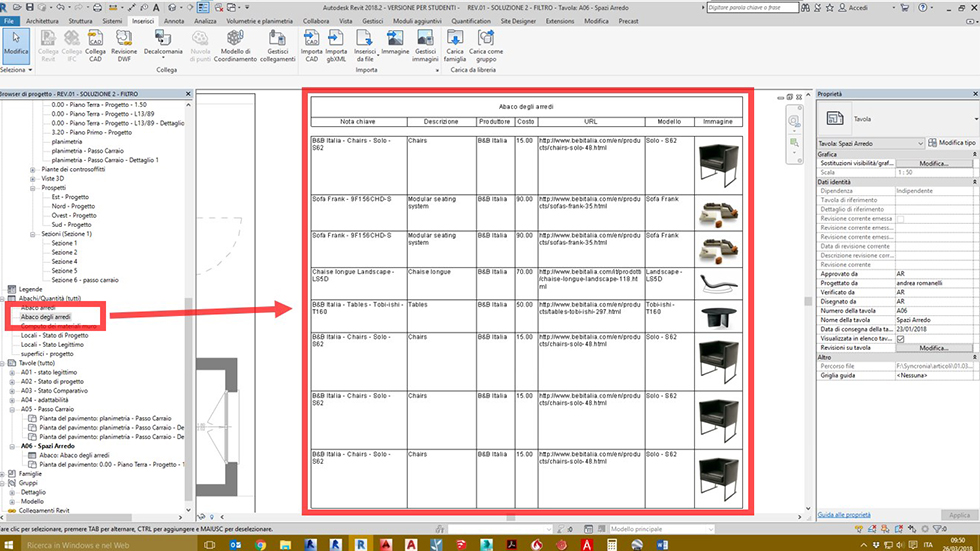
Abaco degli arredi – inserimento in tavola di progetto
Syncronia Magazine
Editore: Syncronia SRL - Via Enrico Morozzo della Rocca, 8 - 20123 Milano Tel. +39 02 36752 234 Fax: +39 02 36752 235
Proprietario: STRIM Holding SRL
Direttore: Marco Mignatti
Hosting: Aruba SPA