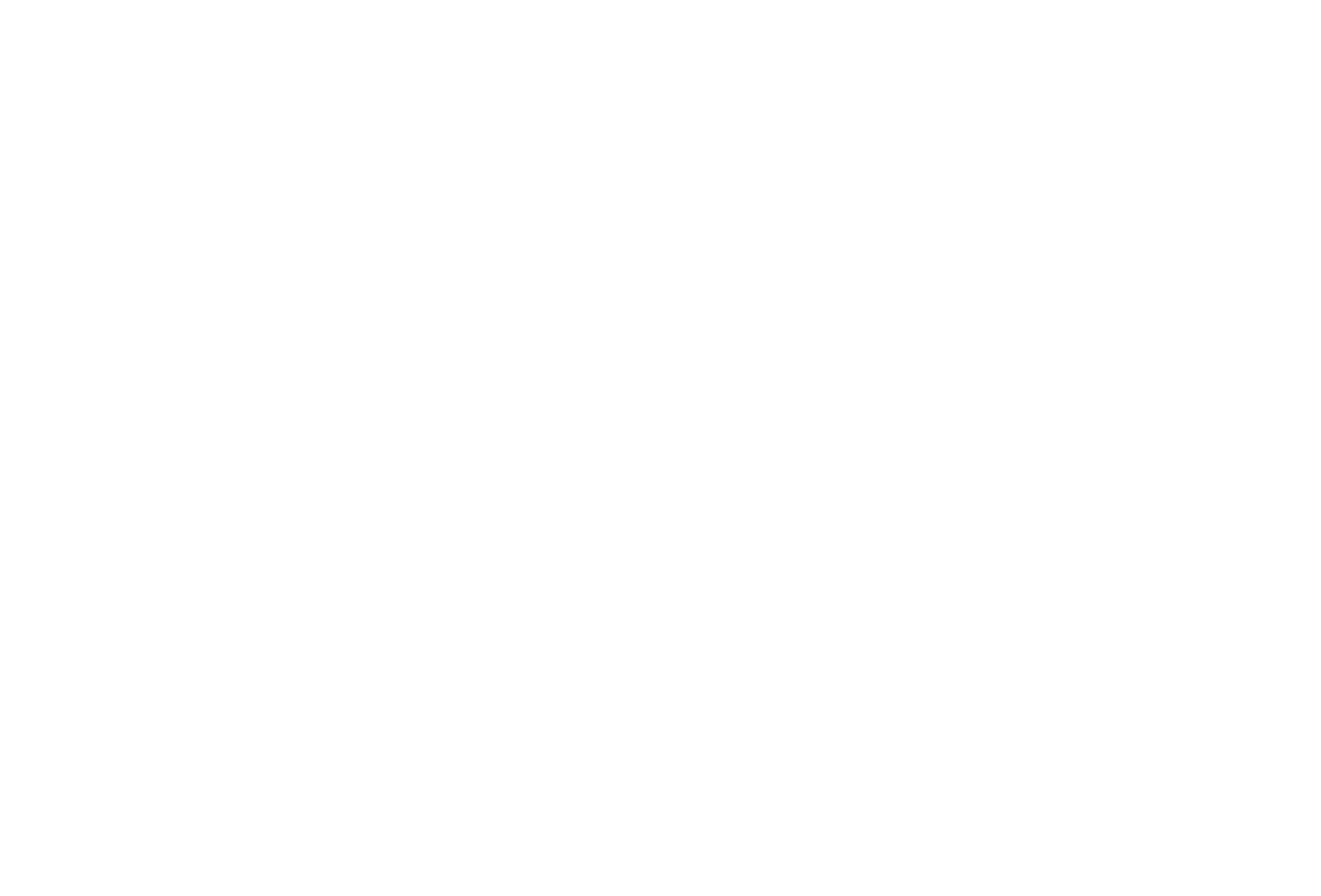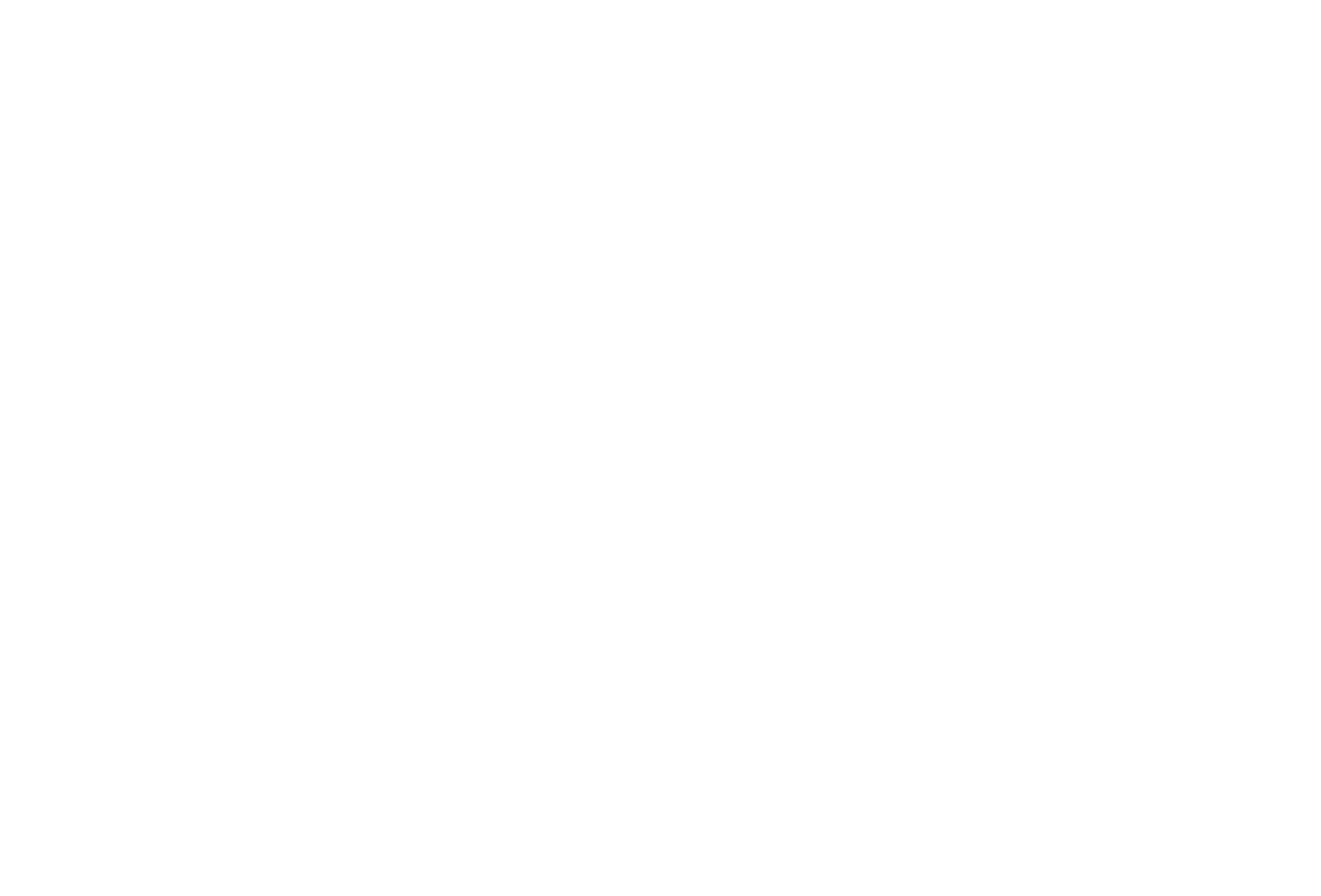Parte 1
La creazione di Oggetti BIM, altrimenti chiamati famiglie in Revit, è di fondamentale importanza per il completamento dei modelli progettuali 3D BIM e per il loro adeguato funzionamento.
Gli Oggetti BIM vengono comunemente ricercati nella rete per essere inseriti in un ambiente progettuale di Revit come Famiglie senza essere in alcun modo modificati e spesso se ne ignorano le caratteristiche fondamentali, come siano stati realizzati, con quali parametri, quali finalità devono soddisfare e quali siano le potenzialità di interazione con il Modello 3D in costruzione.
Diversamente da quanto avviene con un File “.dwg” di Autocad, o un File “.ifc”, un file “.rfa” (le Famiglie BIM di Revit sono file “.rfa”, i Progetti BIM di Revit sono file “.rvt”) quando un oggetto “Famiglia BIM” viene inserito all’interno di un Modello 3D Parametrico di progetto, quest’ultimo viene arricchito con tutte le informazioni contenute all’interno dell’oggetto inserito che pertanto possono essere interrogate, modificate, contabilizzate ecc.
Siano oggetti di interior design, come Sedie, tavoli, poltrone e divani, oppure veri e propri modelli Architettonici come porte, finestre, rivestimenti ecc. è pertanto necessario conoscerne le caratteristiche per meglio sfruttarne le potenzialità e l’integrazione con il modello BIM principale che li ospiterà.
Grazie a questo tutorial vedremo come realizzare una famiglia di Revit ed in particolare verrà spiegata passo dopo passo la creazione di un oggetto 3D BIM di arredamento.
La cosa più semplice da fare è cominciare da una delle Revit Families di arredamento presenti su questo sito per capire come è stata realizzata.
Prendiamo come esempio una sedia e più precisamente il file .rfa “Solo S62”
https://www.syncronia.com/it/modelli-3d-bim-cad-sedie/bb-italia/solo
All’apertura il file dell’oggetto di Arredamento “Sedia” si presenta così:
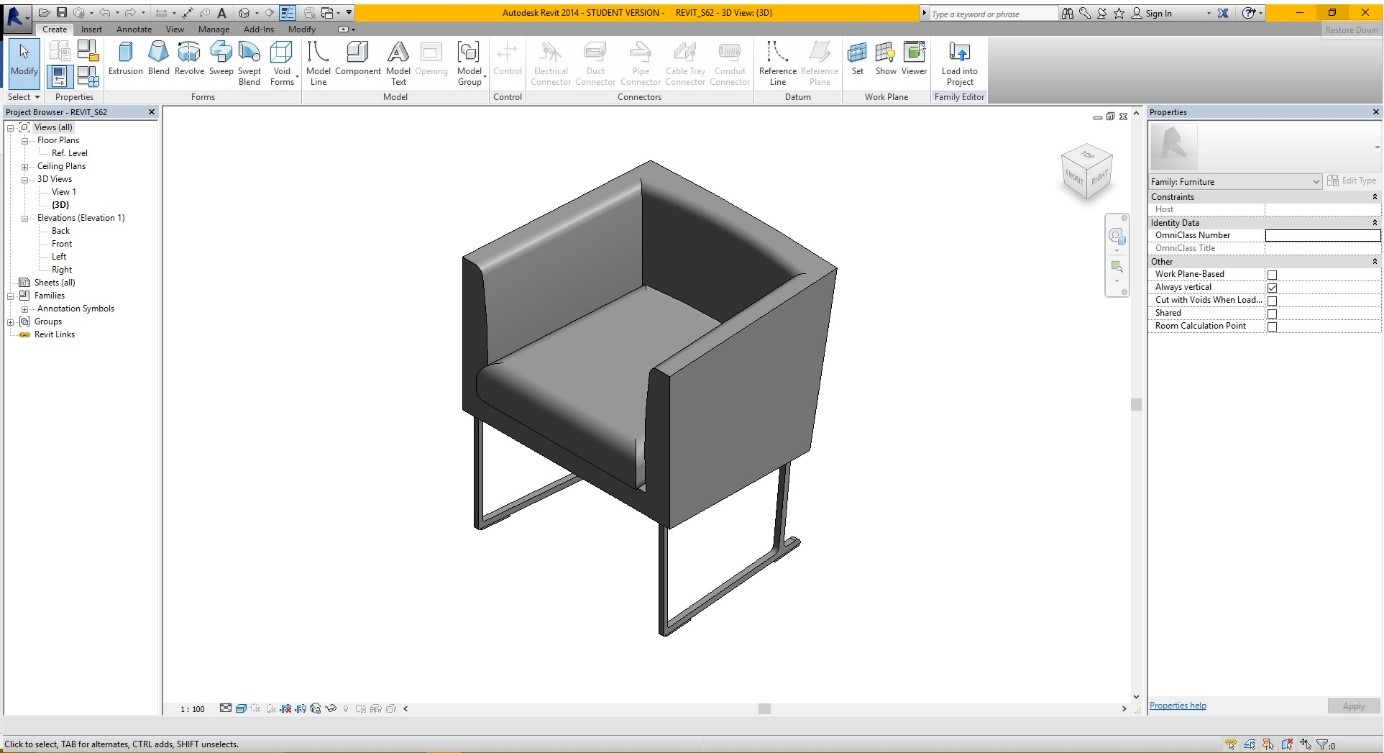
Oltre a svolgere una funzione di completamento grafico, in questo caso di arredamento, una famiglia di Revit ha al suo interno una serie di informazioni e funzioni che le permettono di dialogare con il modello 3D di progetto che è destinato ad ospitarla.
Queste informazioni e funzioni vengono definite parametri e sono l’output prestazionale della famiglia.
Ogni Famiglia di Revit, avrà pertanto parametri specifici, la cui realizzazione è molto più complessa di quanto possa essere la realizzazione di un Blocco di Autocad.
Se prendiamo come esempio un Infisso (Finestra o una Porta), che come è facile intuire deve avere la possibilità di soddisfare le soluzioni Architettoniche del Progetto BIM 3D, questo dovrà essere progettato per adeguarsi a tali richieste nel modo più semplice possibile senza per questo dover ogni volta essere fisicamente modificato.
A tale scopo servono i parametri di una famiglia BIM 3D.
Verifichiamo adesso quali sono i parametri della famiglia di Arredamento esempio: per far ciò è sufficiente cliccare su Family Types della scheda Properties del menu Create.
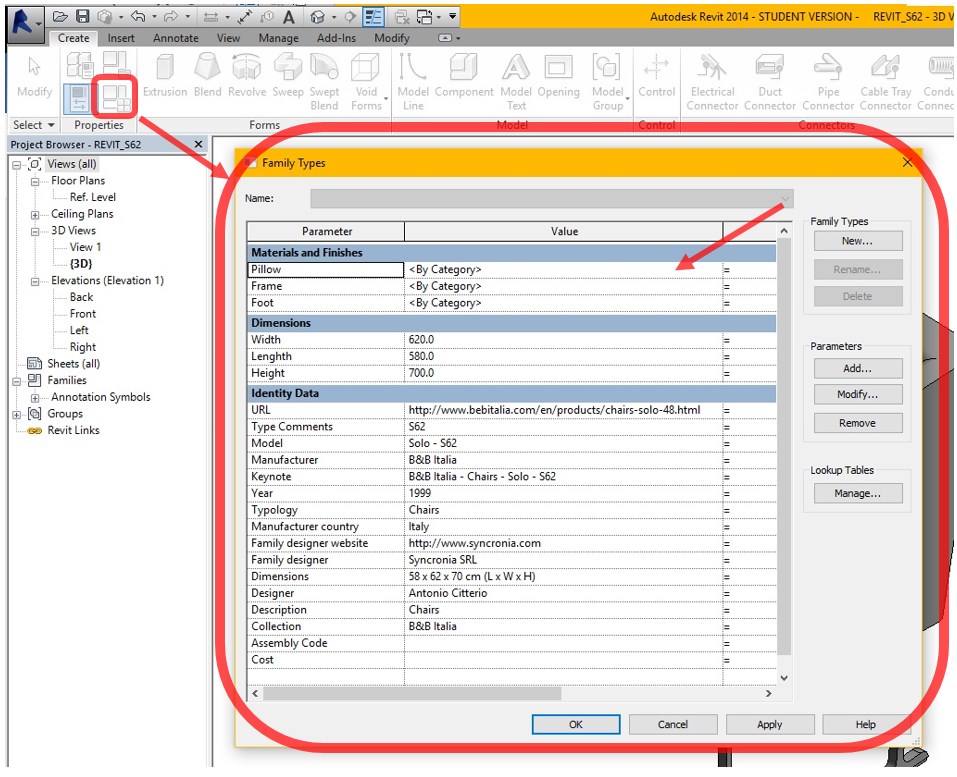
Il menu che si apre “Family Types” ci fornisce tutte le informazioni sui parametri della famiglia di Arredamento
In questo caso vediamo che ci sono tre tipologie di parametri:
- Materials and Finishes;
- Dimensions;
- Identity Data.
All’interno della prima tipologia troviamo i parametri della Famiglia BIM di Arredamento:
- Pillow;
- Frame;
- Foot.
È importante precisare che la Famiglia di Revit presa ad esempio, è un oggetto di Arredo, una Sedia, che il produttore fornisce con dimensioni fisse e materiali che possono essere scelti a catalogo.
La possibilità di scelta dei materiali della Sedia costituisce la variabile progettuale che viene controllata dai parametri della famiglia di Revit.
Ognuno di questi parametri ha un valore che se ben impostato, una volta ospitata la famiglia all’interno del modello di progetto BIM, può essere modificato con lo scopo, come detto in precedenza di associare un materiale personalizzato all’oggetto BIM di Arredamento ed in particolare al cuscino, piuttosto che al telaio o al piede della sedia.
Per verificarlo è sufficiente cliccare sul valore di riferimento per “Pillow” ad esempio ed associare un materiale diverso da quello impostato di default all’oggetto di Arredamento “Sedia” da scegliere dal “Material Browser” a disposizione.
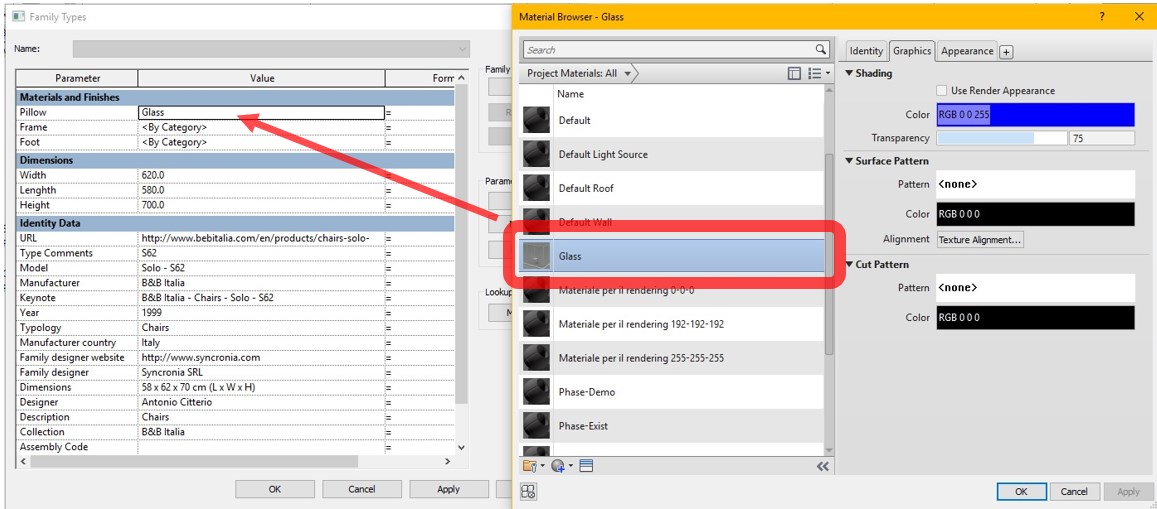
Ora a tutto ciò che nella famiglia di Revit corrisponde a “Pillow” viene associato un materiale diverso, nello specifico e unicamente come esempio un vetro.
Verifichiamo pertanto quale parte dell’oggetto di arredamento ha cambiato aspetto.
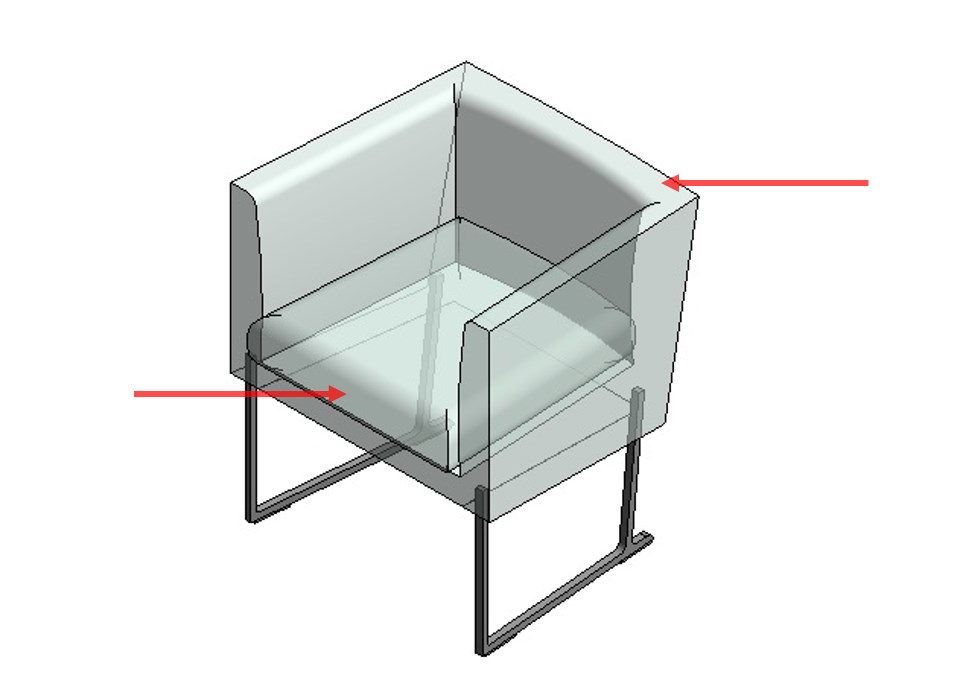
Si può notare che sia il cuscino di seduta che lo schienale dell’oggetto di Arredamento hanno effettivamente cambiato materiale, ciò sta ad indicare che ad entrambi è associato il parametro “Pillow”.
Ora vedremo come sono associati i parametri della tipologia “Materials and Finishes” alle varie parti della famiglia di Revit in esame.
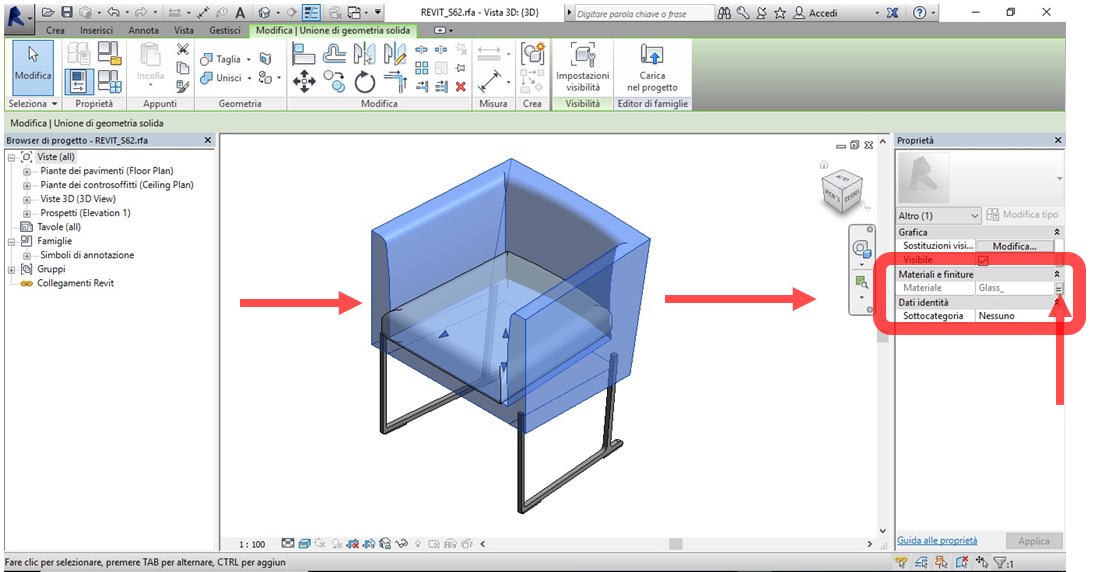
Selezionando lo schienale della sedia si attivano le proprietà dell’oggetto specifico, e in “Materials and Finishes” è associato il materiale “Glass”. Subito a destra si nota un pulsante.
Si tratta del comando per impostare l’associazione del parametro materiale alla forma geometrica selezionata.
Selezionando il pulsante si entra nel menu di associazione o creazione di parametri materiale dell’oggetto BIM di Arredo preso ad esempio.

È evidenziato il parametro alla quale è associata la geometria selezionata dell’oggetto di arredo ed è qui che ritroviamo il parametro “Pillow” della tipologia “Materials and Finishes”.
A questo punto si può scegliere di associare alla selezione un altro parametro esistente (Foot o Frame) oppure creare un nuovo parametro, allo scopo per esempio di avere la possibilità di differenziare il materiale tra lo schienale e la seduta della famiglia di Revit.
Per far ciò si seleziona il pulsante “Aggiungi parametro” e compare il menù “Proprietà del Parametro” in riferimento al nuovo parametro da realizzare che chiameremo “Pillow 2”.
Dopo la creazione del nuovo parametro verifichiamo se lo stesso compare tra i parametri della famiglia: torniamo a cliccare su Family Types della scheda Properties del menu Create del file “.rfa”.

Come si può notare il nuovo parametro “Pillow 2” è ora presente e correttamente posizionato all’interno della tipologia “Materials and Finishes” della nostra Sedia.
Allo stesso possiamo associare un nuovo materiale in modo analogo a quanto fatto in precedenza.
Per verificare che la nostra famiglia BIM funzioni correttamente è necessario caricarla all’interno di un file di progetto Revit:
- aprire un nuovo progetto dal menu a tendina “R” e selezionare “Nuovo”; “Progetto”, “Modello Architettonico”
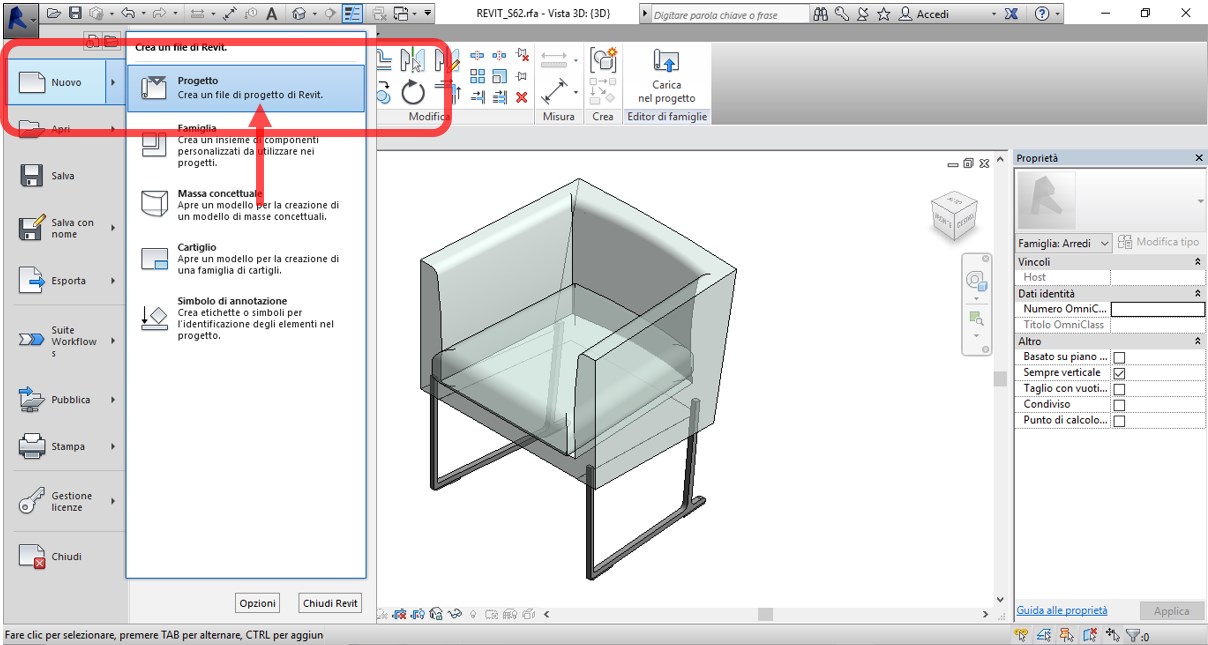
Il nuovo ambiente di lavoro si presenta come una vista di pianta vuota.
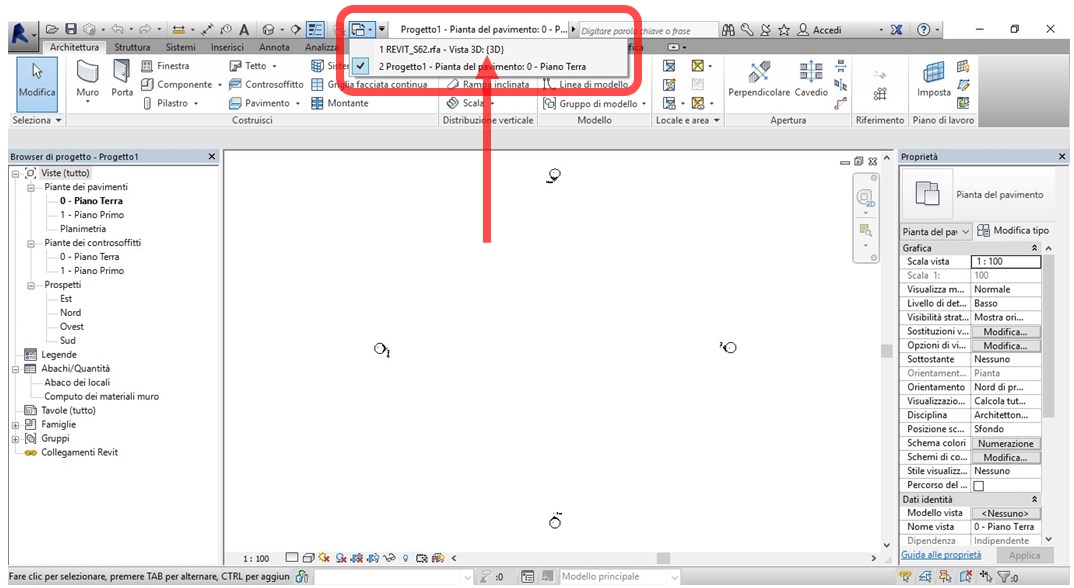
- Dal menu a tendina “Scambia finestre” tornare alla famiglia di Revit in costruzione selezionandola tra le viste aperte.
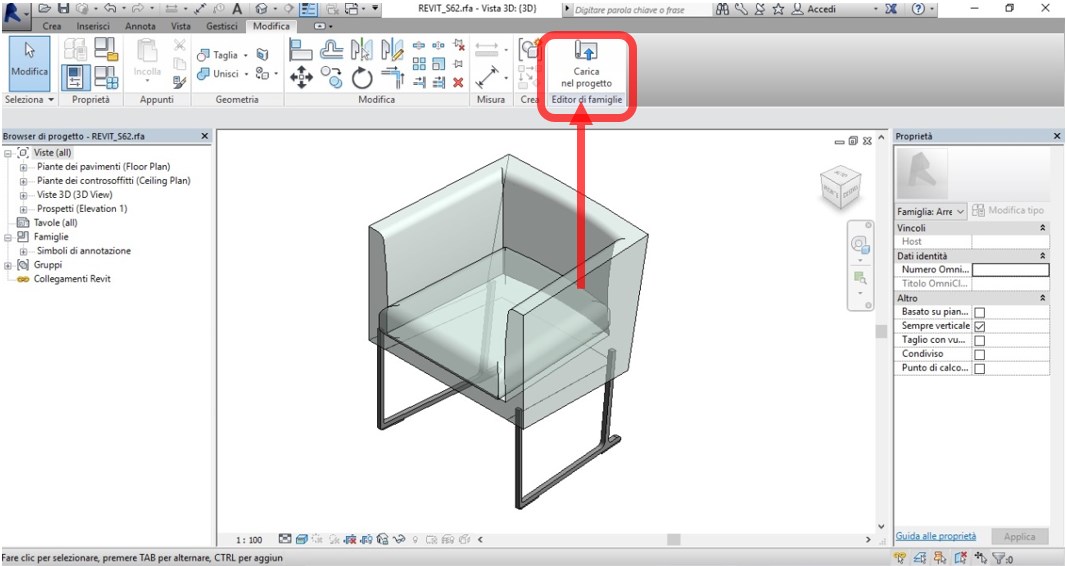
- Caricare l’oggetto di arredo sedia nel modello BIM di progetto.
- Ora abbiamo l’oggetto BIM di arredamento all’interno di un ambiente progettuale di Revit e possiamo verificarne il funzionamento semplicemente selezionandolo.

Nella barra proprietà selezionare “Modifica tipo” e si apre il menu delle proprietà del tipo della famiglia 3D importata.
Come prova sostituire i materiali associati ai parametri “Pillow”, “Pillow2”, “Frame” e “Foot” creandone di nuovi o usando quelli già presenti nel “Material Browser” di Revit.

Ora visualizzare il modello Bim in vista 3D e impostare lo stile di visualizzazione in Realistico.
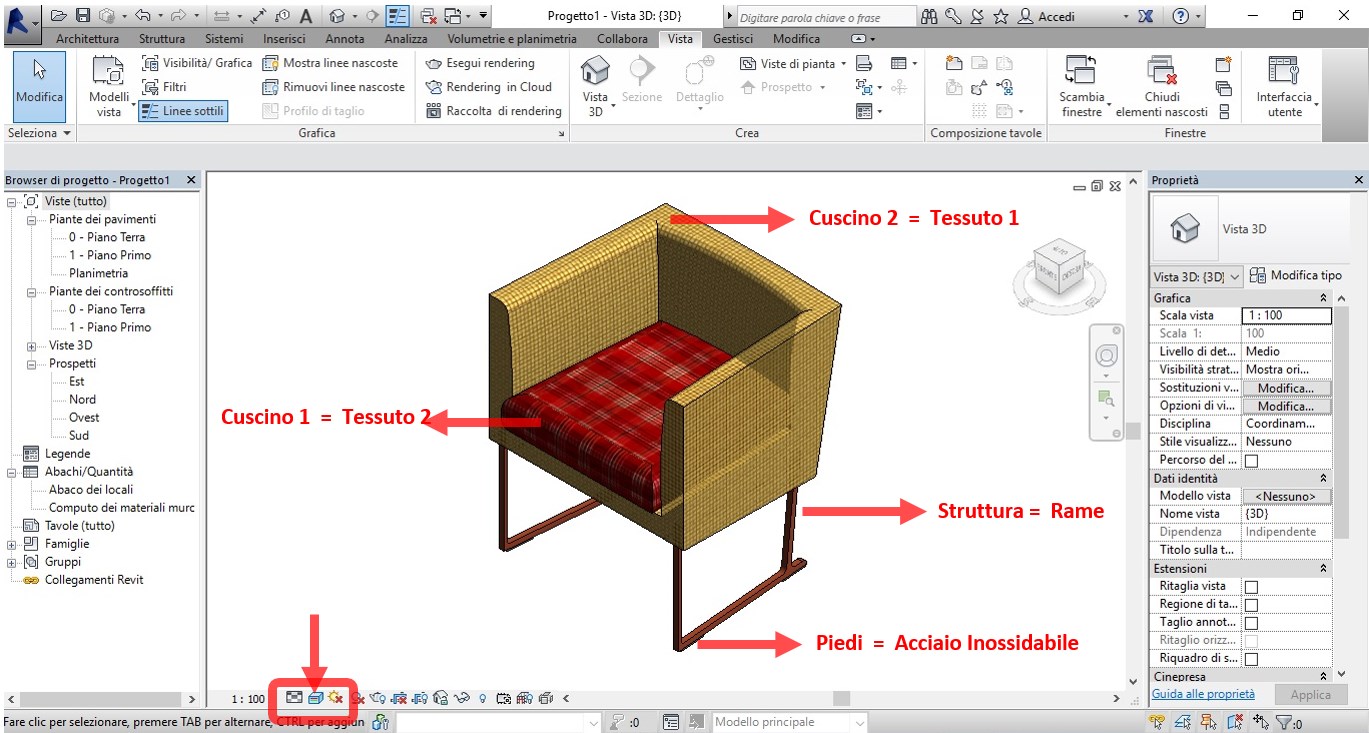
Come si può notare ad ogni elemento della famiglia di Revit è stato associato un Parametro del tipo “Materials and Finishes” e ad ognuno di questi può essere associato un diverso materiale.
Pertanto La possibilità di scelta dei materiali dell’oggetto di Arredo Sedia controllata dai parametri della famiglia di Revit è soddisfatta.
Scopri i nostri modelli 3D di sedie e tavoli:
https://www.syncronia.com/it/download-modelli-3d-modelli-bim-sedie-e-tavoli
Marco Mignatti
Co-founder Syncronia.com
Syncronia Magazine
Editore: Syncronia SRL - Via Enrico Morozzo della Rocca, 8 - 20123 Milano Tel. +39 02 36752 234 Fax: +39 02 36752 235
Proprietario: STRIM Holding SRL
Direttore: Marco Mignatti
Hosting: Aruba SPA