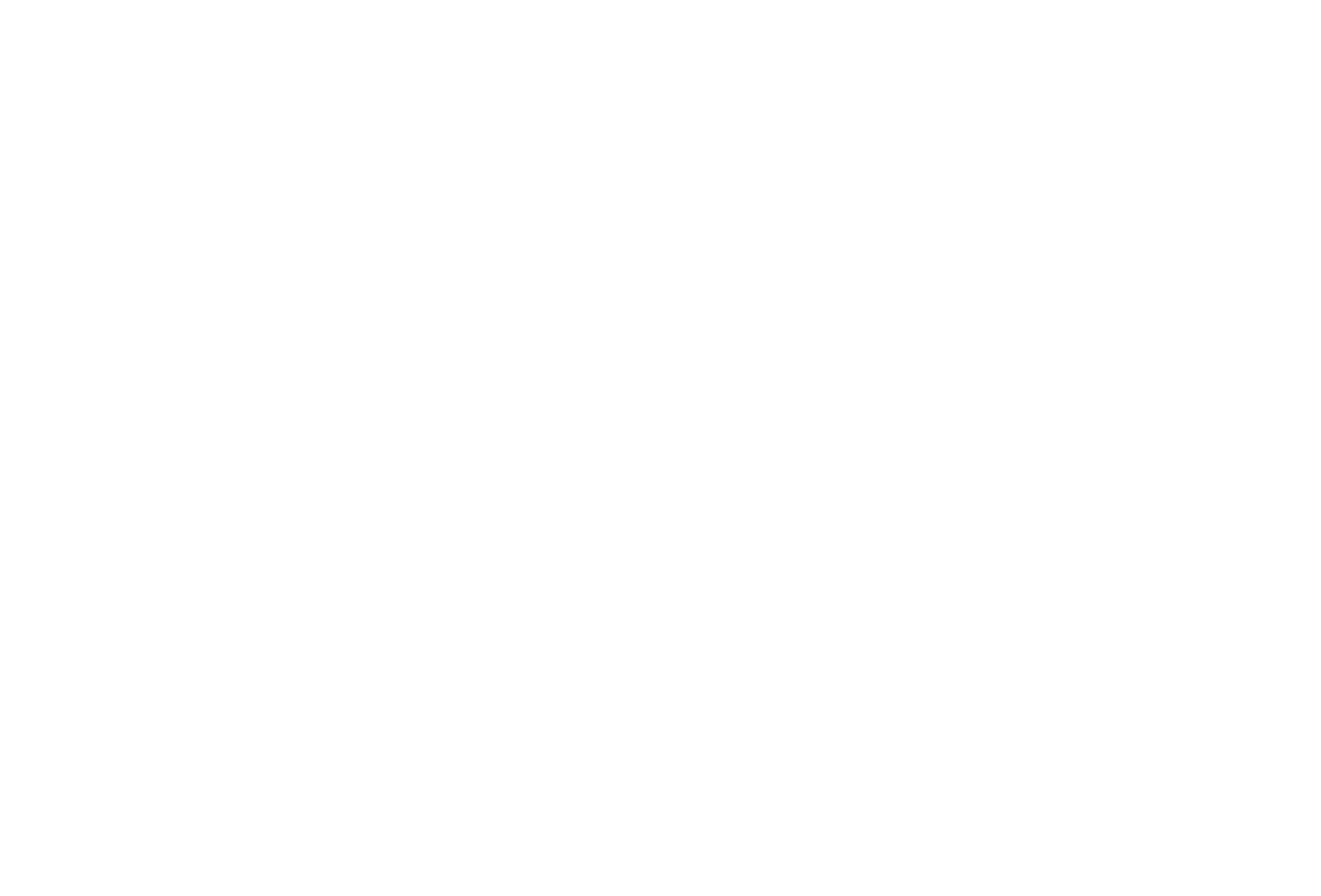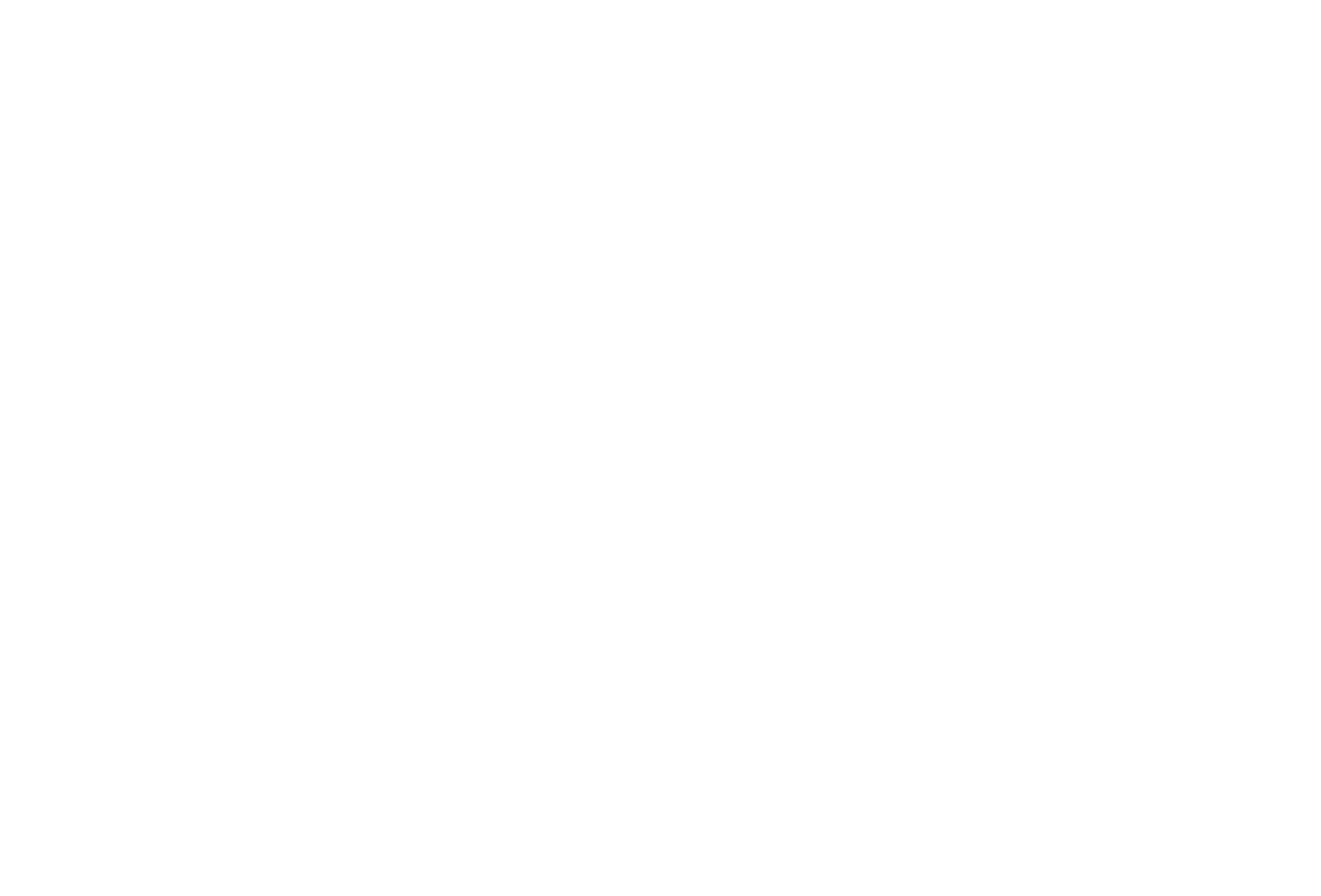Part 1
The creation of BIM Objects, commonly called families in Revit, is essential for the completion of 3D BIM models, and for their proper operation.
BIM Objects are commonly searched for on the Internet in order to be included in a Revit design environment as Families without being modified in any way, and we often ignore the fundamental features, how they were made, the parameters used, the purposes they must fulfil, and the potential interaction with the 3D Model in construction.
Differently from what happens with a “.dwg” file in Autocad, or a “.ifc”, “.rfa” (Revit BIM Families are ".rfa", Revit BIM Projects are ".rvt" files) when a "Bim Family" object is added to a project Parametric 3D Model, the latter is enriched with all the information contained within the inserted object that can, therefore, be interrogated, edited, accounted for, etc.
They are interior design objects, such as Chairs, tables, armchairs and sofas, or real Architectural models such as doors, windows, cladding etc. Therefore, we need to understand their features to better exploit the potential and integration with the main BIM model that hosts them.
This tutorial will show how to crate a Revit family and, in particular, a furniture 3D BIM object.
The easiest thing to do is start from one of the furniture Revit Families found on this website to understand how it was created.
Take, for example, a chair, and more precisely the "Solo S62" .rfa file https://www.syncronia.com/it/modelli-3d-bim-cad-sedie/bb-italia/solo
When opened, the "Chair" Furniture object file will look like this:
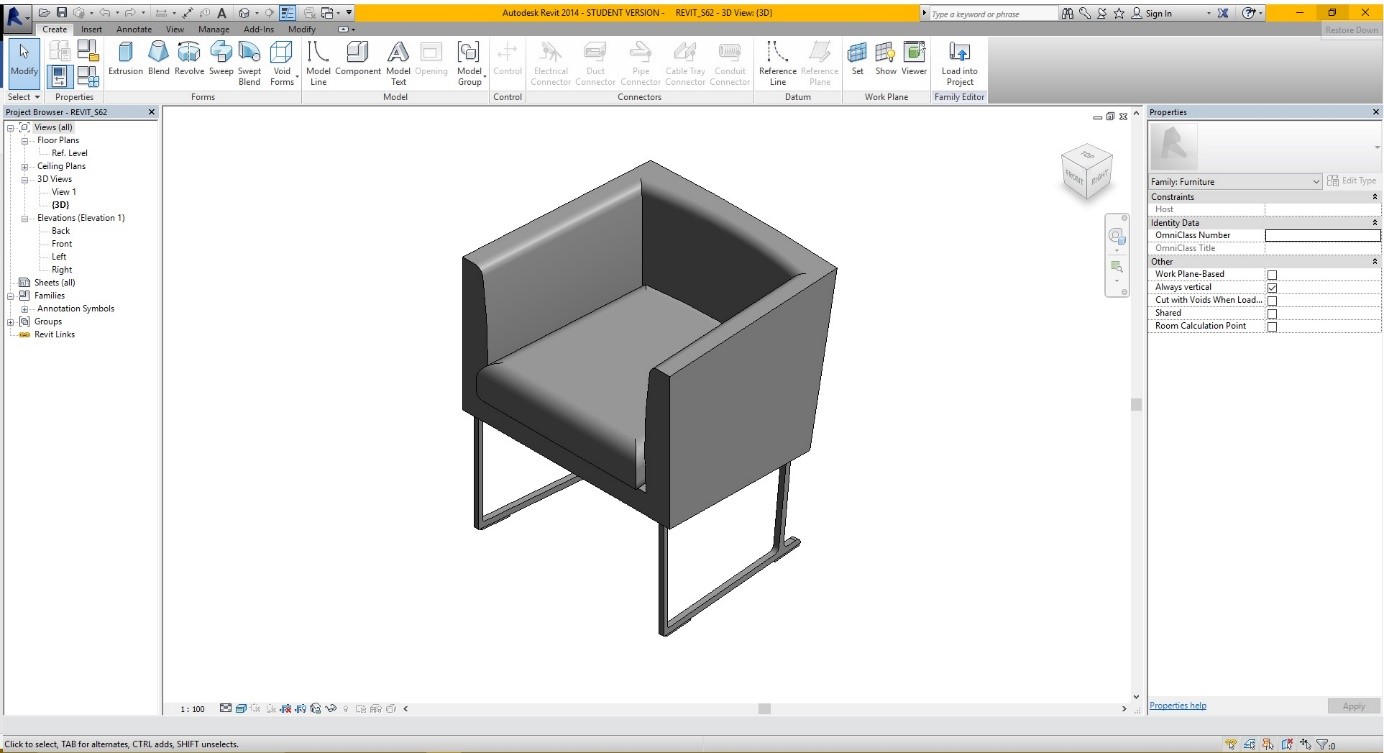
In addition to carrying out a completely graphic function, in this case of furniture, a Revit family has a series of information and functions that allow it to interact with the 3D model of the project that is intended to host it.
These information and functions are defined parameters and are the performance output of the family.
Each Revit Family will have specific parameters, the creation of which is much more complex than the realization of an Autocad Block.
If we take a Window or Door Frame as an example, you should have the opportunity to meet the Architectural solutions of the 3D BIM Project, but this will have to be designed to comply with such requests in the simplest way possible without having to be physically modified every time.
We need the parameters of a 3D BIM family for this purpose.
Now let's take a look at the family parameters of Furniture as an example. Simply click on Family Types of the Properties tab of the Create menu.
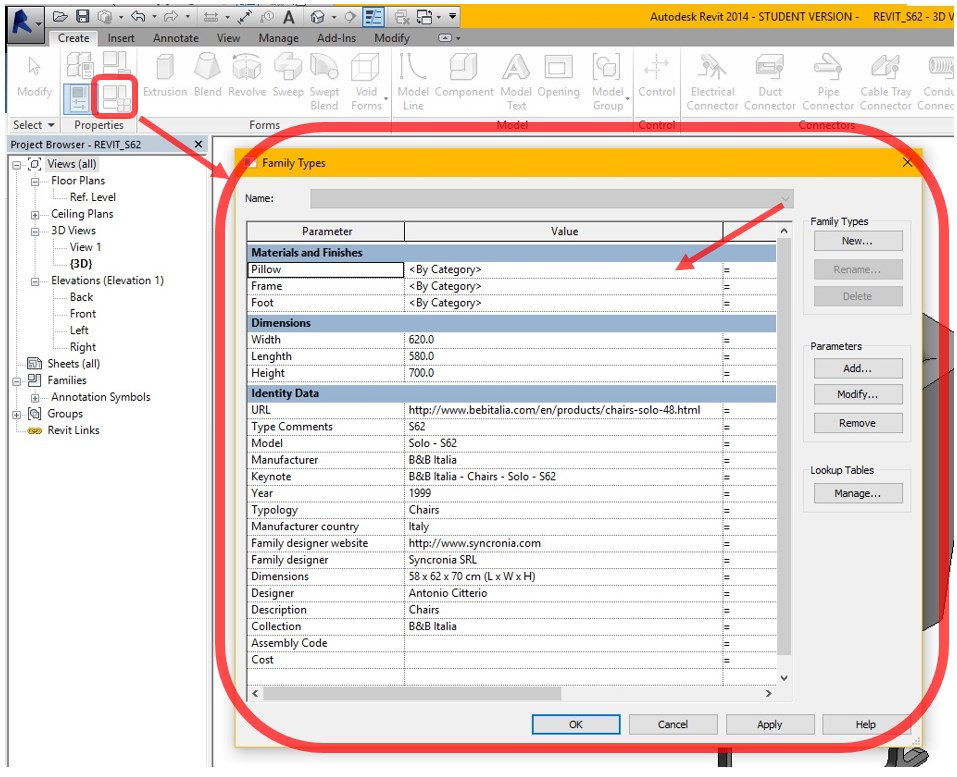
The "Family Types" menu that opens provides all information about the Furniture family parameters.
In this case, we see that there are three types of parameters:
- Materials and Finishes;
- Dimensions;
- Identity Data.
Within the first type we find the parameters of the Furniture BIM Family:
- Pillow;
- Frame;
- Foot.
It is important to note that the Revit Family used as an example is a piece of Furniture, a Chair, for which the manufacturer provides a fixed size and materials that can be chosen from the catalogue.
The choice of the materials of the Chair is the design variable, which is controlled by the Revit family parameters.
Each of these parameters has a value that, if well set, and once the family is hosted within the BIM project model, can be changed with the purpose, as said above, of assigning a custom material to the BIM Furniture object and, in particular, to the pillow, rather than to the frame or to the foot of the chair.
To check if this is sufficient, click on the reference value for "Pillow" for example and assign a different material than that set by default to the "Chair" Furniture object. This material can be selected from the “Material Browser” available.
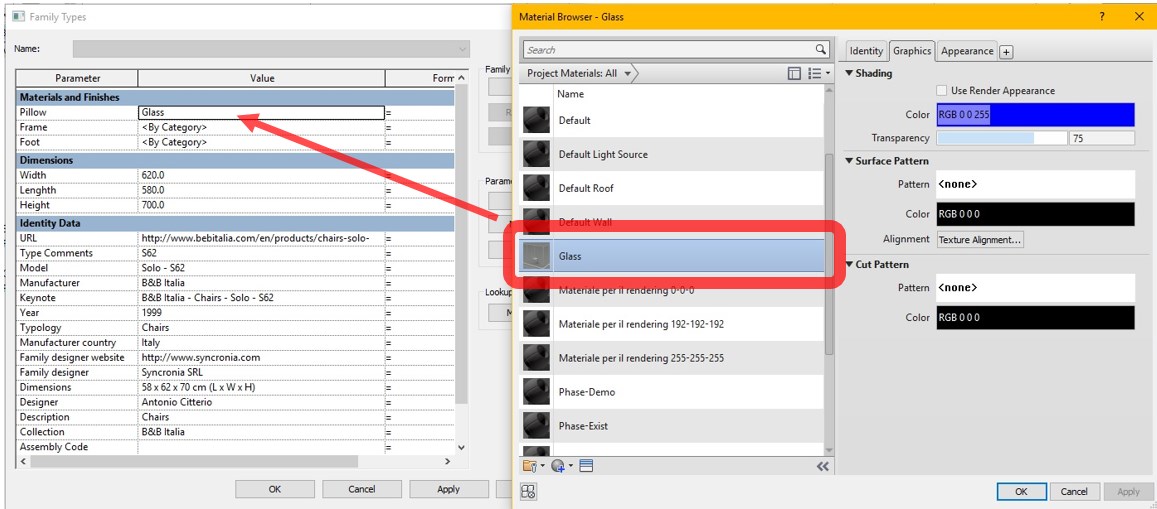
Now, everything in the Revit family corresponding to the “Pillow” is associated with a different material, for example a glass.
Then, we check what part of the furniture object has changed appearance.
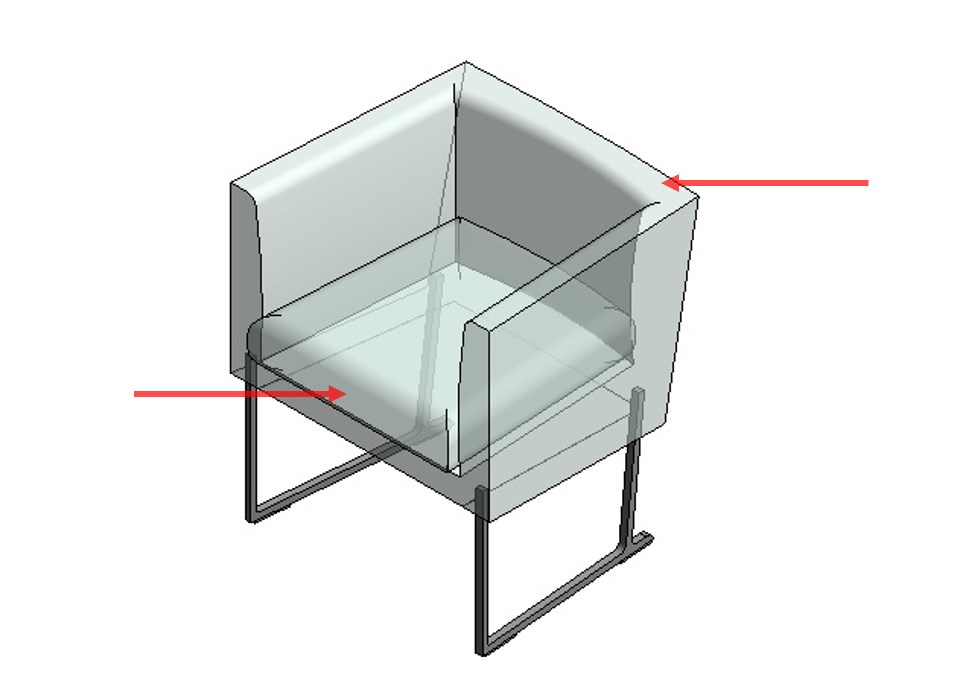
It can be noted that both the seat cushion and the backrest of the Furniture item have actually changed the material, it is used to indicate that both are associated with the parameter “Pillow”.
Now we will see how the "Materials and Finishes" parameters are associated to the various part of the Revit family in question.
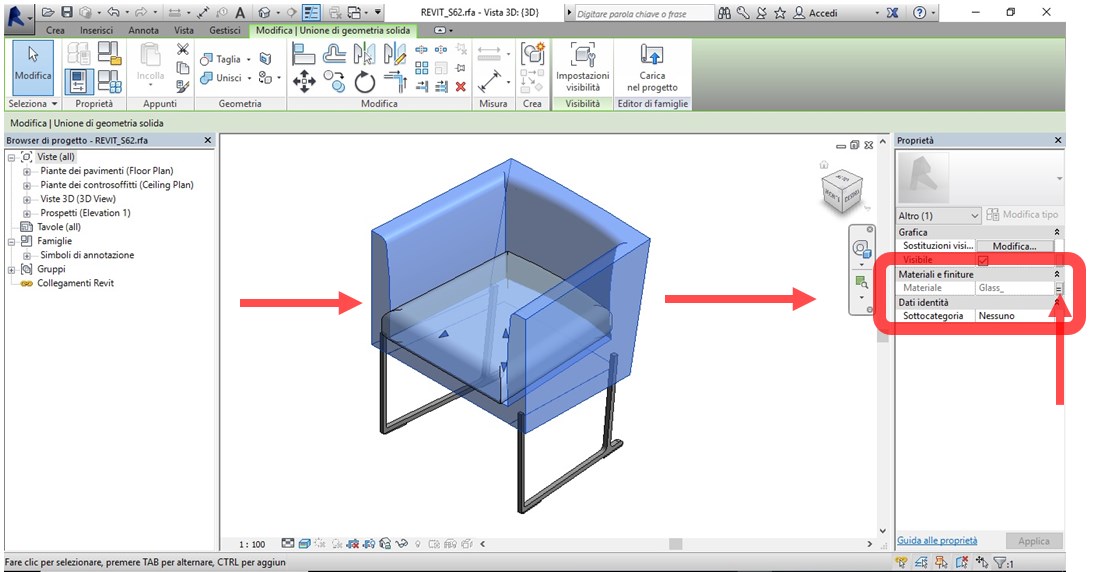
Selecting the chair backrest will activate the properties of the specific object, and in "Materials and Finishes" the "Glass" material is associated. Immediately to the right you will note a button.
This is the command to set the association of the material parameter to the geometric shape selected.
By selecting the button, you enter the association or creation menu of the material parameters of the Furniture BIM object taken as an example.
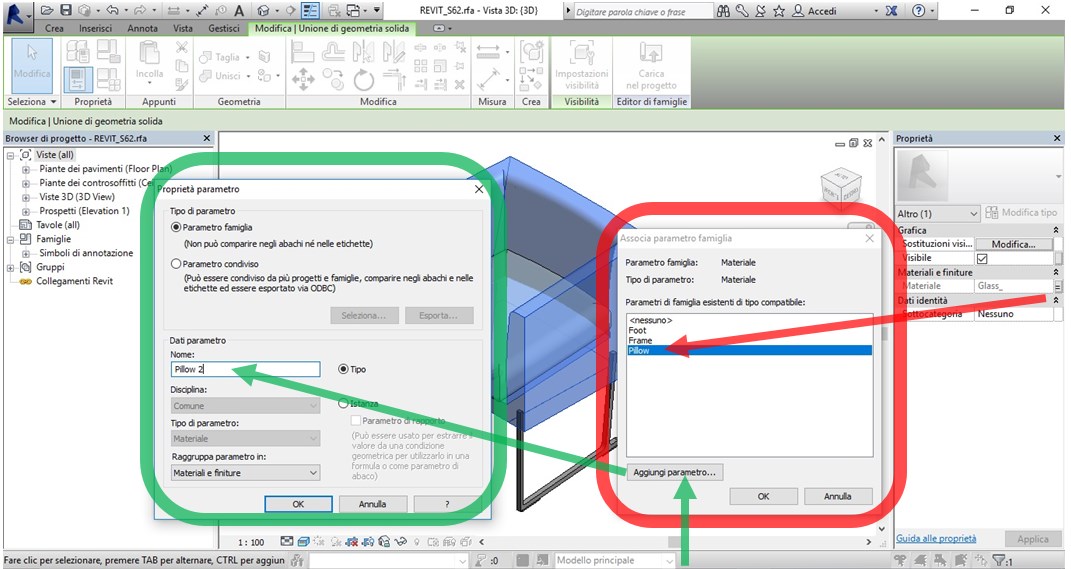
The parameter to which the furniture object geometry selected is associated, and we find the "Pillow" parameter of the "Materials and Finishes" type.
At this point, you can choose to associate the selection with another existing parameter (Foot or Frame), or create a new parameter, for the purpose of, for example, differentiating the material between the backrest and the seat of the Revit family.
To do this, select the "Add parameter" button and you will see the "Parameter Properties" menu in reference to the new parameter to create what we will call “Pillow 2”.
After the creation of the new parameter we check if the same appears among the family parameters. We go back and click on the Family Types of the Properties tab of the Create menu of the ".rfa" file.
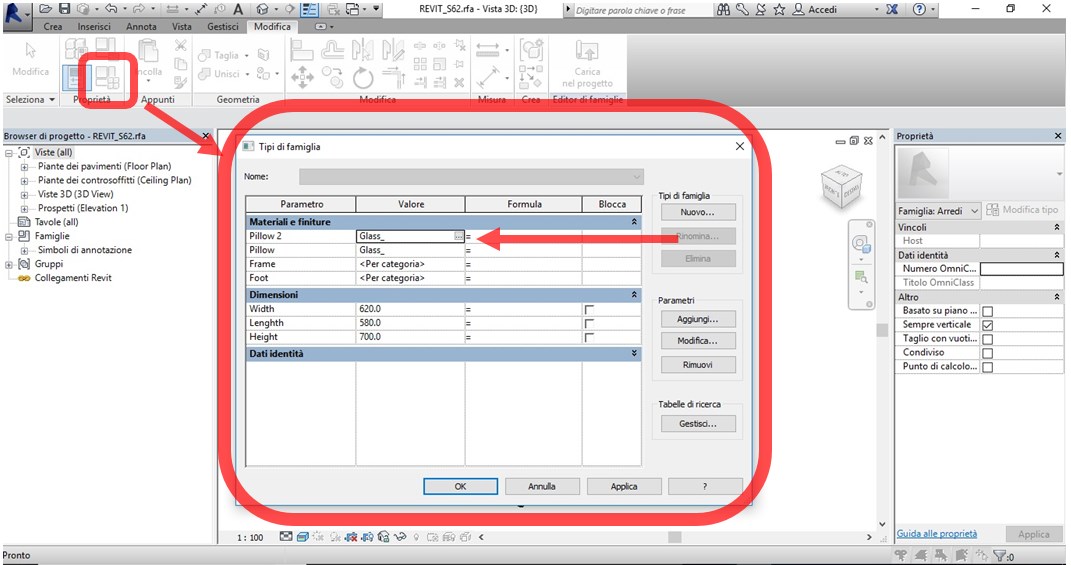
As you can see, the new parameter “Pillow 2” is now present and positioned correctly within the type of f “Materials and Finishes” of our Chair.
At the same, we can assign a new material in the same way.
To check that our BIM family works properly, we need to upload it to a Revit file project:
- Open a new project from the "R" drop-down menu and select "New"; "Project", "Architectural Model"

The new work environment presents itself as a blank floor plan.
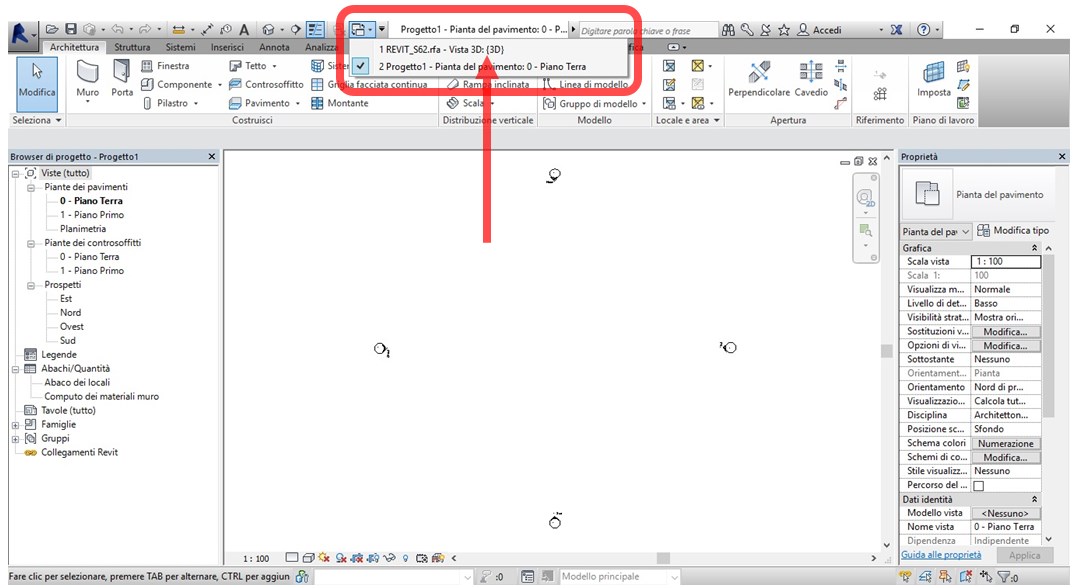
- From the "Switch windows" drop-down menu, return to the Revit family being created by selecting it from the open views.
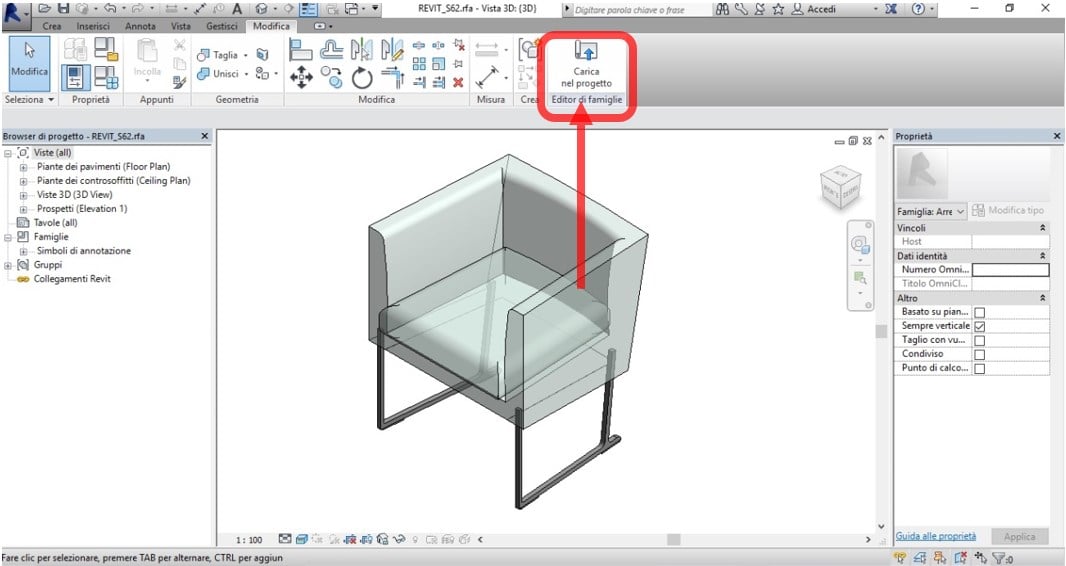
- Upload the chair furniture object in the project BIM model.
- Now we have the furniture BIM object within a Revit design environment, and we can check it simply by selecting it.
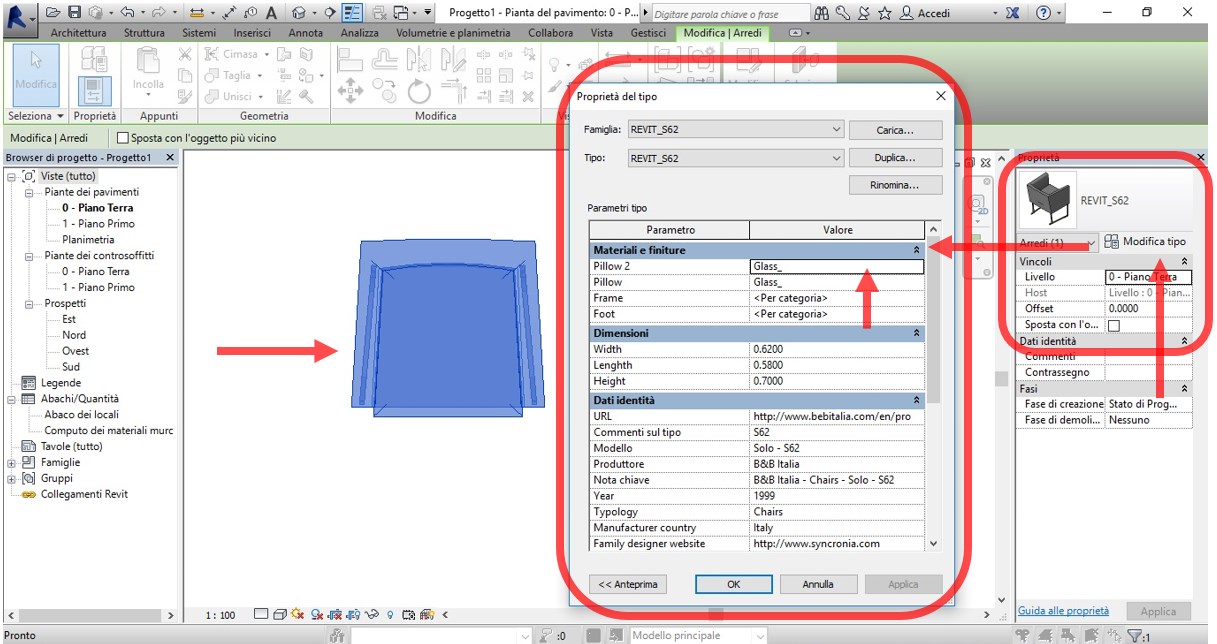
In the properties toolbar, select the “Edit type” and properties menu of the imported 3D family type opens.
As a test, replace the materials associated with parameters “Pillow”, “Pillow2”, “Frame” and “Foot” parameters creating new ones or using those already present in the Revit “Material Browser”.
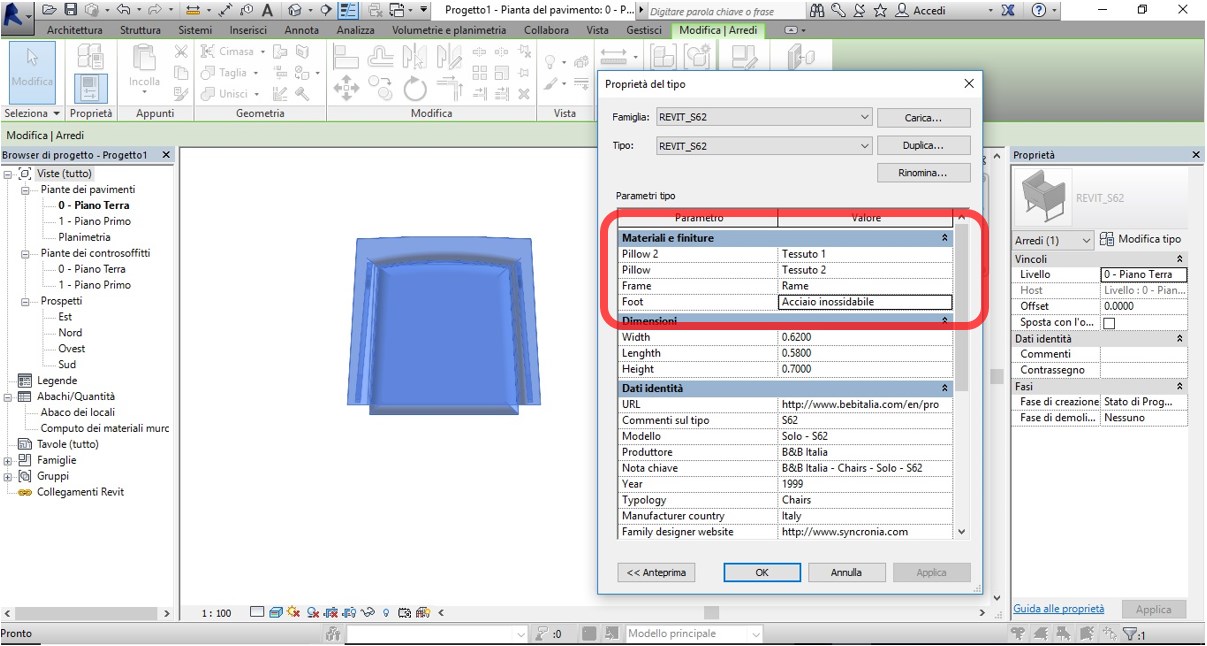
Now view the 3D Bim model and set the Realistic display style.
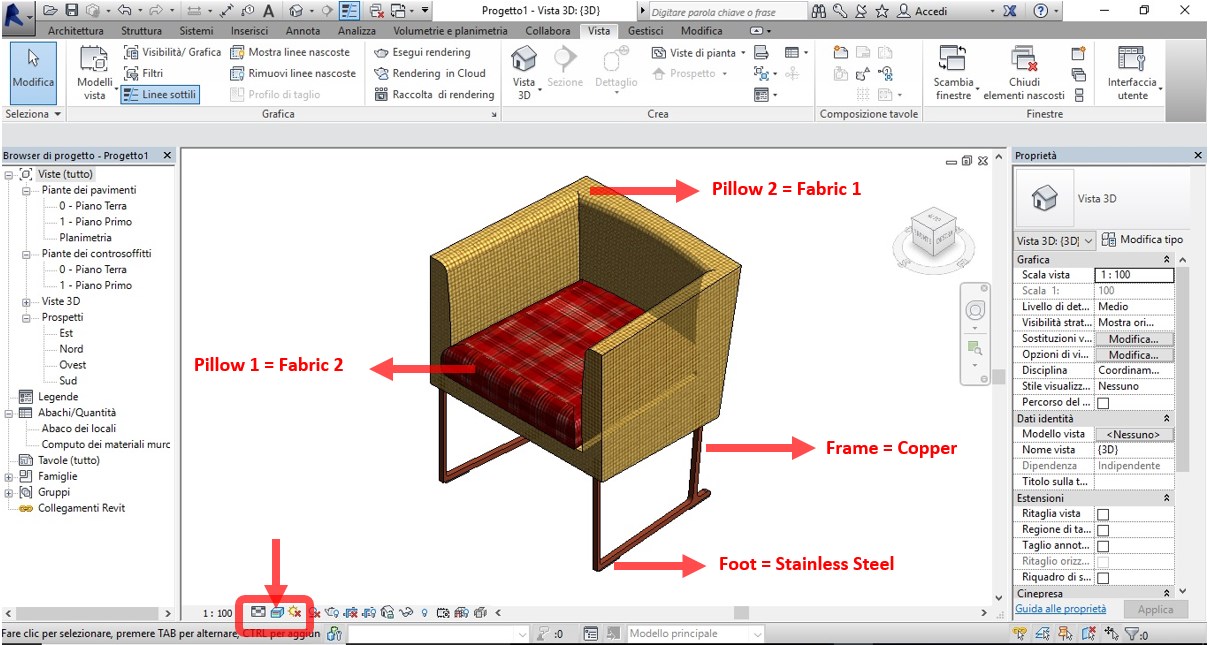
As can be seen, each element of the Revit family has been associated with a "Materials and Finishes" type Parameter and a different material can be associated to each of these.
Therefore, the possibility of choosing the materials of the Chair Furniture object controlled by the Revit family parameters is satisfied.
Discover our chairs and tables' 3D models:
https://www.syncronia.com/it/download-modelli-3d-modelli-bim-sedie-e-tavoli
Marco Mignatti
Co-founder Syncronia.com
Syncronia Magazine
Editore: Syncronia SRL - Via Enrico Morozzo della Rocca, 8 - 20123 Milano Tel. +39 02 36752 234 Fax: +39 02 36752 235
Proprietario: STRIM Holding SRL
Direttore: Marco Mignatti
Hosting: Aruba SPA